私は2019年から個人事業主になったのですが、今年がはじめての確定申告(青色申告)になります。
e-TaxのWebサイト、紛らわしい記述が多い印象ですが、皆さんスムーズにできているのでしょうか…?色々なところに同じ情報が書いてあるので、最初は結構戸惑うと思います。なるべくどの説明からでも目的の場所に移動できるように、との考えなのかもしれませんが、それがかえって混乱を生んでいるように感じました。
私は来年の確定申告でやり方を忘れている自信があるので、e-Taxでの確定申告の手順を自分用備忘録を兼ねてまとめておきたいと思います。
ちなみに今回の記事はかなり長いです。既に知りたい情報が決まっているという方は、目次から直接該当項目に飛んでください。
私は心折れそうになりながらも、なんとか一つづつ進めました。
- MacユーザーはICカードリーダライタ必須
- e-Taxに必要なものを確認する
- e-TaxのWebサイトを確認する
- 1. 利用環境の確認
- 2. 電子証明書の取得
- 3. 開始届出書の提出
- 4. 利用者識別番号の取得
- 5. 各種ソフト等のインストール及び設定、申告書・申請書の作成・送信
- 5-1. 税務署への提出方法の選択
- 5-2. e-Taxを行う前の確認
- 5-3. Mac版事前準備セットアップダウンロード
- 5-4. e-Taxを行う前の確認(完了)
- 5-5. マイナンバーカード認証
- 5-6. 利用者情報の入力
- 5-7. 入力情報の確認
- 5-8. 送信結果
- 5-9. 税務署への提出方法の選択
- 5-10. e-Taxを行う前の確認
- 5-11. マイナンバーカード認証
- 5-12. 事前準備終了
- 5-13. 作成する申告書等の選択
- 5-14. 申告書等の作成
- 5-15. 申告書等の送信・印刷
- 5-16. 住民税等入力
- 5-17. 住所・氏名等入力
- 5-18. マイナンバーの入力
- 5-19. 送信前の申告内容確認
- 5-20. 送信準備
- 5-21. 電子証明書の読み取り
- 5-22. 署名用電子証明書パスワード入力
- 5-23. 確定申告書データの送信
- 5-24. 利用者証明用電子証明書パスワード入力
- 5-25. 送信結果の内容
- 5-25. 受付結果(受信通知)の確認
- 5-26. 送信票兼送付書等印刷
- 5-27. 申告書を送信した後の作業について
- まとめ:【Macで確定申告】e-Taxの流れを解説【確定申告書等作成コーナー】
MacユーザーはICカードリーダライタ必須
(追記)マイナポータルアプリからQRコードを読み取る事で、スマホのみでもログインできる様になりました!(マイナンバーカードの読み取りに対応したスマートフォンの場合)
最初に一番大事なことをお伝えしておきます。
Macユーザーで税務署に一度も行かない場合は、ICカードリーダライタは必須と思ったほうが良いです。
ICカードリーダ・ライタを使わない方法として、ID・パスワード方式という提出方法があるのですが、事前に『ID・パスワード方式の届出』というのを税務署に提出する必要があります。一応その『ID・パスワード方式の届出』もオンライン申請できるのですが、その場合はICカードリーダ・ライタが必要になるため、本末転倒です。
また、スマホをICカードリーダライタとして使用する方法もあるのですが、AndroidとWindowsの組み合わせのみであり、Macユーザーの場合は、iPhoneをICカードリーダライタとして使用することはできません。
繰り返しになりますが、2020年現在、MacユーザーはICカードリーダライタは必須ですので、購入が必要です。
ICカードリーダライタが用意できたら、早速e-Taxで確定申告を行っていきます。
e-Taxに必要なものを確認する
タイトルにもありますが、私の環境はMacになりますので、以降の説明も全てMacの手順と思ってください。(基本的な流れはWinと変わらないと思います)
e-Taxで操作するアプリケーションの確認
税務署から提供される、e-Taxを行うことができるアプリケーションは4つあります。青色申告に関わる機能は以下の通りです。
| 確定申告書等 作成コーナー | e-Taxソフト | e-Taxソフト (WEB版) | e-Taxソフト (SP版) | |
|---|---|---|---|---|
| Mac対応 | ○ | ✕ | ○ | – |
| 青色申告書作成 | ○ | ○ | ✕ | ✕ |
| 青色申告書の送信 | ○ | ○ | ✕ | ✕ |
Macで利用できるのはこのうち『確定申告書等作成コーナー』と『e-Taxソフト(WEB版)』になります。今回は青色申告を行いたいので、『確定申告書等作成コーナー』で確定申告書を作成していくことになります。
ちなみに名前が似ているので分かりづらいのですが、カッコが付いていない無印の『e-Taxソフト』はインストールして使用するもの、『e-Taxソフト(WEB版)』はWebブラウザから使用するもの、『e-Taxソフト(SP版)』はスマホから使用するものとなります。
この記事では、何もカッコが付いてないものについては、便宜上『e-Taxソフト(無印版)』と呼ぶことにします。
また、『e-Taxソフト(無印版)』は青色申告書の作成以外にも、色々な書類を送信できるようですが、Macは非対応のため、今回の説明では割愛しています。
e-TaxのWebサイトを確認する
早速ですが、これがe-Taxのホーム画面です。
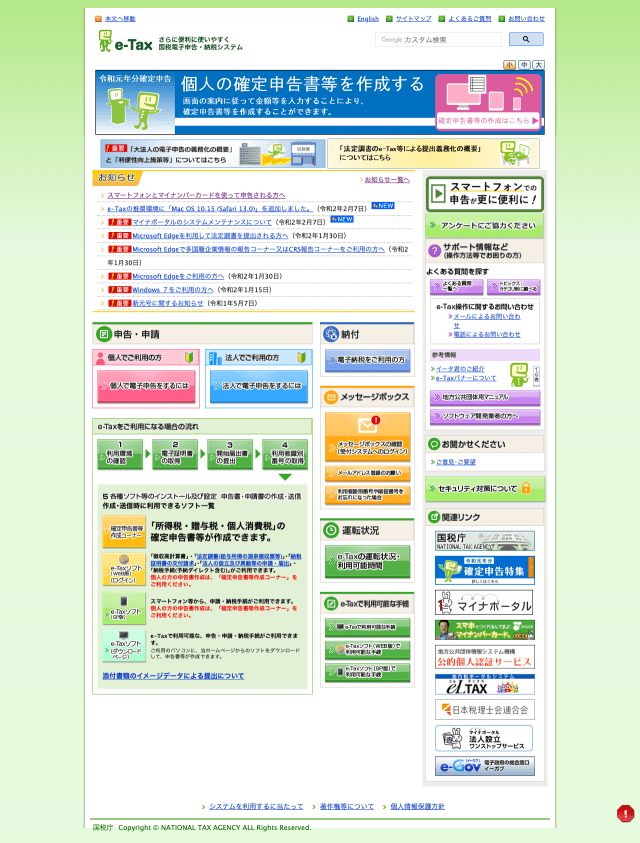
それぞれの項目の主張の激しさにいきなり面食らいますが、まずはe-Taxとは何かを確認しておきます。
なんとなく名前のイメージからして、電子的に税金を払える仕組みなのかな?と思いますが、正式名称は『国税電子申告・納税システム』となり、税金を払うのみではなく、申告も含んだシステムのことを言います。
e-Taxという名前がついていない『確定申告書等作成コーナー』もe-Taxの一部ということですね。
e-Taxとはどのようなものですか。
https://www.e-tax.nta.go.jp/toiawase/qa/yokuaru01/01.htm
e-Taxとは、以下のような国税に関する各種の手続について、インターネット等を利用して電子的に手続が行えるシステムです。これまでの書面による申告書等の持参又は送付による提出方法に加え、申告書等を電子データの形式でインターネットを通じて送信するという、新たな提出方法の選択肢を利用者等に提供するものです。
ホーム画面の一番上に『個人の確定申告書等を作成する』というバナー(確定申告書等作成コーナーへの外部リンク)がデカデカと貼ってあるため、まずそこをクリックしてしまいそうになるのですが、クリックすると『確定申告書等作成コーナー』という別のページに遷移して混乱します。
デザインがe-Taxの本体サイトと違うし、サブドメインも別なので、e-Taxと切り離された別のサイトと思ってしまいますが、上にも書いたとおり、確定申告書等作成コーナーもれっきとしたe-Taxのサイトの一部です。
「○○コーナー」と名付けている通り、e-Taxの一部機能だと思わせたいようですが、デザインが違うので、最初混乱してしまいました。
『確定申告書等作成コーナー』は後から操作するとして、まずはe-Taxのホーム画面左下にある『e-Taxをご利用になる場合の流れ』を確認してみます。
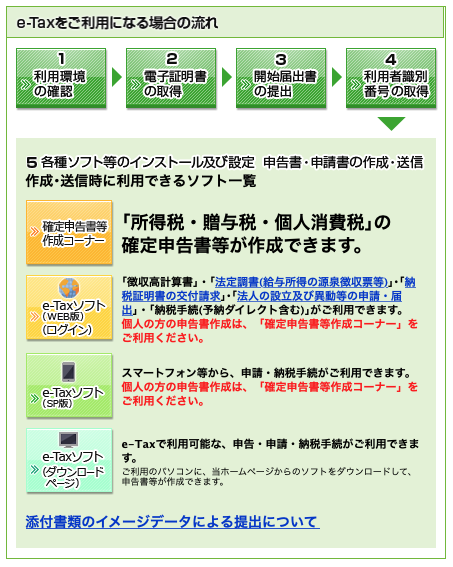
この説明によると、確定申告から納税までの流れは次のようになっています。
この流れのとおり、まずは利用環境の確認から行ってみます。
1. 利用環境の確認
画像の下のほうにある(注3)を見てください。
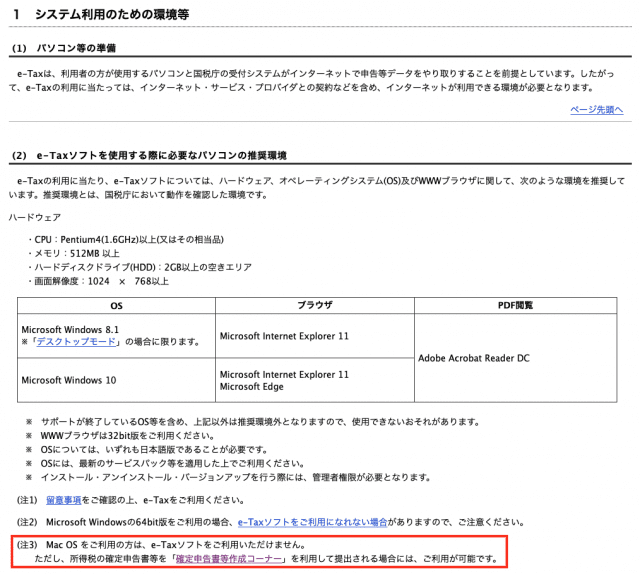
いきなりトラップなんですが、『(1)パソコン等の準備』のインターネットが利用できる環境というのは当然として、『(2)e-Taxソフトを使用する際に必要なパソコンの推奨環境』にある要件内にmacOSの記述がありません。
注釈にも「Mac OS をご利用の方は、e-Taxソフトをご利用いただけません。」と明示されていますが、これはインストールして使用するe-Taxソフト(無印版)のことであり、e-Taxソフト(WEB版)は使用することができます。
ただし、e-Taxソフト(WEB版)では確定申告書を作成することができないため、確定申告書は、後述する確定申告書等作成コーナーで作成する必要があります。
いずれにせよ、この項目はMacユーザーにとってはあまり意味がありませんので、スルーしてしまってOKです。
2. 電子証明書の取得
e-Taxを利用して確定申告書を申告するためには、電子証明書というのが必要です。
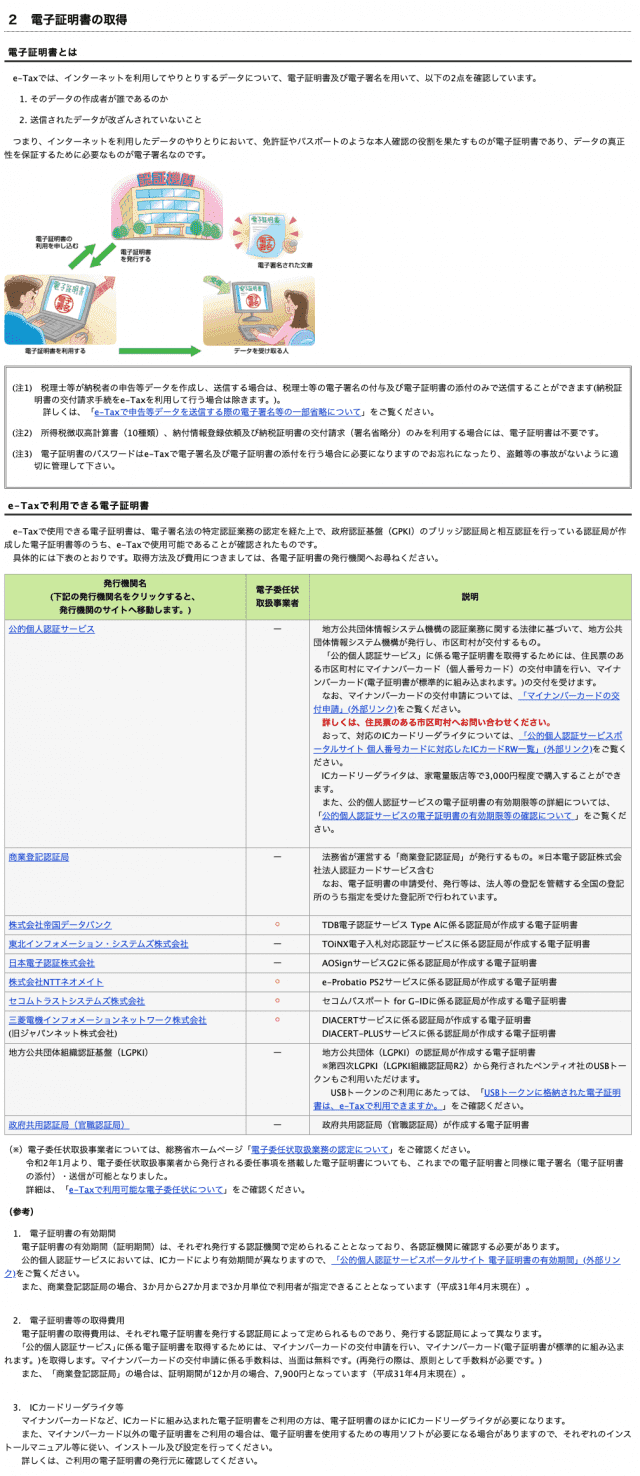
インターネットを利用したデータのやりとりにおいて、免許証やパスポートのような本人確認の役割を果たすものが電子証明書であり、データの真正性を保証するために必要なものが電子署名なのです。
長々と小難しく書いてあるのですが、要は「マイナンバーカードを取得してください。」ということです。
マイナンバーカードにはICチップが埋め込まれており、そこに電子証明書が組み込まれています。
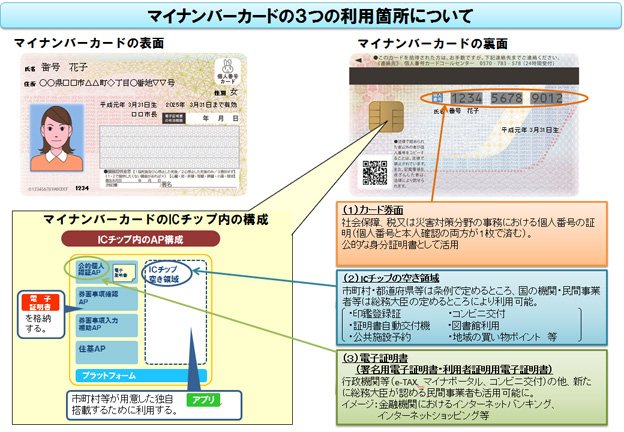
マイナンバーカードの交付を受けることで、自動的に電子証明書の取得が完了したことになります。
先ほどの画面で言うと、『公的個人認証サービス』が、市町村からの委任によりマイナンバーカードを発行している地方公共団体情報システム機構という機関にあたります。
別の電子証明書の取得方法もあるようですが、ここでは割愛します。
3. 開始届出書の提出
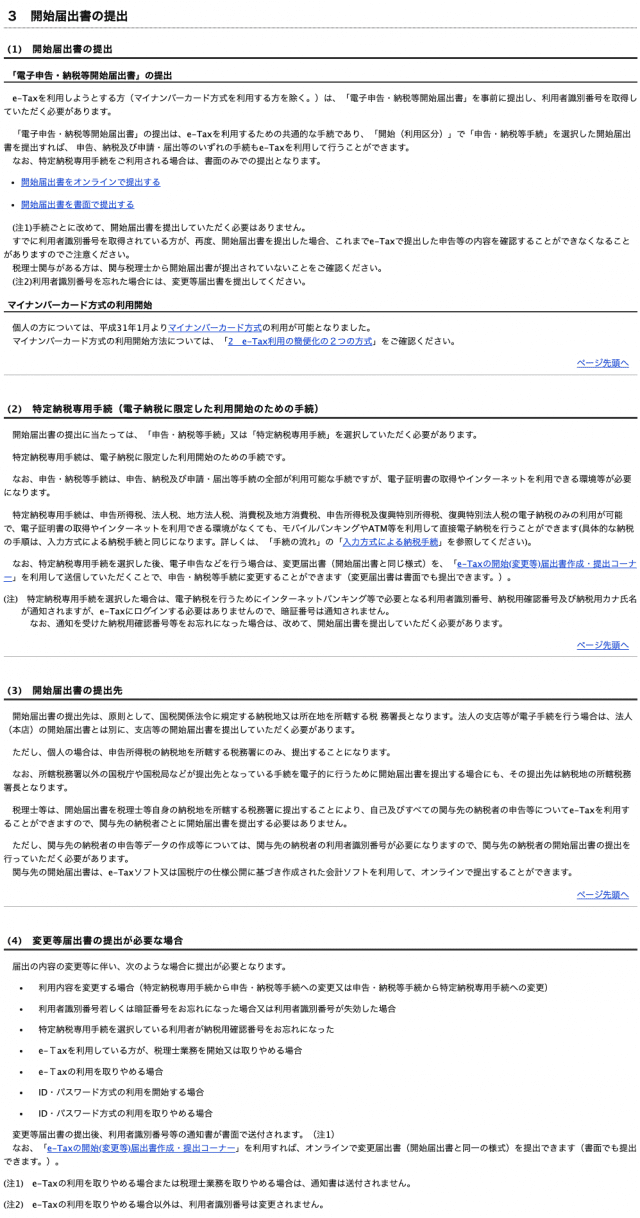
e-Taxを利用しようとする方(マイナンバーカード方式を利用する方を除く。)は、「電子申告・納税等開始届出書」を事前に提出し、利用者識別番号を取得していただく必要があります。
↑この一文がめちゃ紛らわしいです。
e-Taxを利用しようとする方(マイナンバーカード方式を利用する方を除く。)〜と書いてあるので、マイナンバーカード方式の場合は「電子申告・納税等開始届出書」の提出は必要無いのかな?と思いきや、上記の文章の後にこのように続きます。
「電子申告・納税等開始届出書」の提出は、e-Taxを利用するための共通的な手続であり、「開始(利用区分)」で「申告・納税等手続」を選択した開始届出書を提出すれば、 申告、納税及び申請・届出等のいずれの手続もe-Taxを利用して行うことができます。
「電子申告・納税等開始届出書」の提出は、e-Taxを利用するための共通的な手続であり〜…共通の手続き?ってことはやっぱり「電子申告・納税等開始届出書」の提出は必要なの?と。
多分なんですが、『確定申告書等作成コーナー』でID・パスワード方式で提出する場合は、「電子申告・納税等開始届出書」の提出を事前にしてね、ということなんだと思います。
「電子申告・納税等開始届出書」の提出により、利用者識別番号が発行されるのですが、マイナンバーカード方式の場合は、マイナンバーカードでの初回ログイン時に設定を行うことで自動的に利用者識別番号が発行されるので、事前に提出する必要は無い、と。
ちなみに利用者識別番号が発行されれば、ID・パスワード方式でログインできるように感じてしまいますが、できません。
私も最初、『電子申告・納税開始届出書』をオンラインで提出後、利用者識別番号でID・パスワード方式を利用しようと頑張っていましたが、エラーが出て利用することができませんでした。
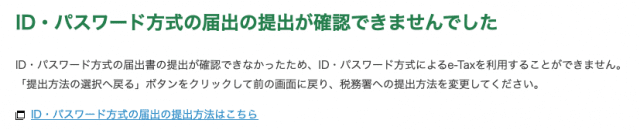
『ID・パスワード方式の届出』と『電子申告・納税開始届出書』を混同しがちですが、別物です。
そして冒頭にも書きましたが、『ID・パスワード方式の届出』をオンラインで出すにはICカードリーダライタが必要です。
私はICカードリーダライタを持っていなかったため、当初ID・パスワード方式で提出しようとしていました。
ここでかなり悩んだのですが、結局できないことがわかり、慌ててICカードリーダ・ライタを別途購入しました。
気を取り直して、マイナンバーカード方式で提出することにしたので、次に進みます。
4. 利用者識別番号の取得
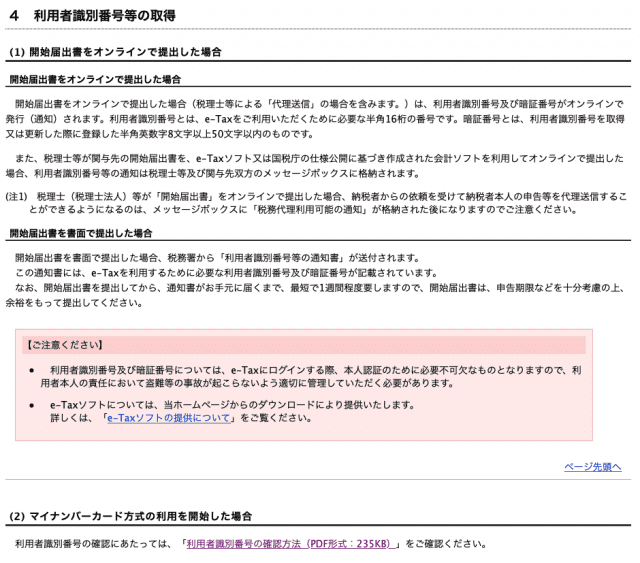
マイナンバーカード方式の場合は初回ログイン時に利用者識別番号を取得できるハズなので、ここはサラッと読んでおくだけで良いと思います。
まだ確定申告作成のステップまで行っていないのに、タイトルが『マイナンバーカード方式の利用を開始した場合』と過去形になっているのが気になりますが…。
5. 各種ソフト等のインストール及び設定、申告書・申請書の作成・送信
いよいよここから確定申告書等作成コーナーで確定申告書を作成していきます。
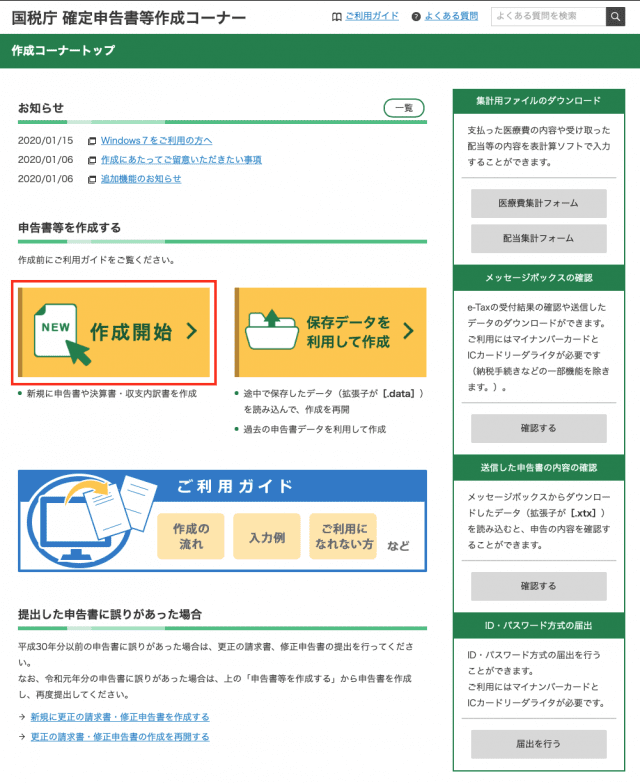
先ほどスルーしたホーム画面のバナー等から『確定申告書等作成コーナー』に移動し、【作成開始】をクリックします。
5-1. 税務署への提出方法の選択
提出方法は『マイナンバーカード方式』です。
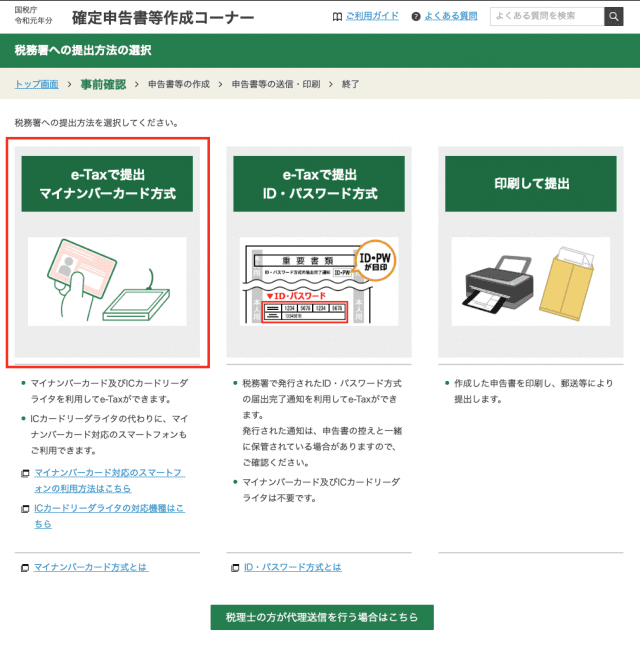
『マイナンバーカード方式』はICカードリーダライタが必要になります。
今回の記事冒頭にも書きましたが、iPhoneをICカードリーダライタの代わりに使用することはできません。
「ICカードリーダライタの代わりに、マイナンバーカード対応のスマートフォンもご利用できます。」と書いてあり、iPhone 11もマイナンバーカード対応のリストに含まれているため勘違いしやすいのですが、MacとiPhoneの組み合わせでe-Taxを利用しようとしている方は気をつけてください。
ちなみに、e-Tax(SP版)ではiPhoneでマイナンバーカードを読み取って使用することができますが、青色申告には対応していないため、e-Tax(WEB版)を使用する必要があります。
5-2. e-Taxを行う前の確認
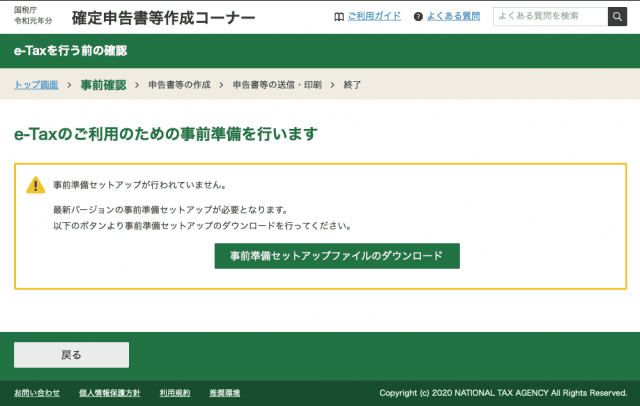
初回ログイン時には事前準備セットアップが必要です。
【事前準備セットアップファイルのダウンロード】をクリックします。
5-3. Mac版事前準備セットアップダウンロード
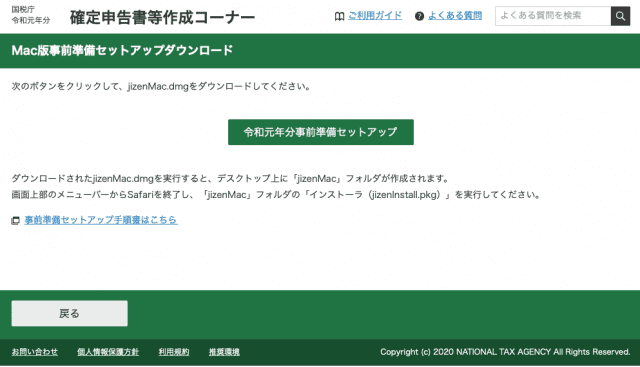
【令和元年分事前準備セットアップ】をクリックして、ファイルをDLします。
※この手順は毎年行う必要があります。
ファイルのDL後はインストール指示にしたがって、セットアップを行ってください。
5-4. e-Taxを行う前の確認(完了)
インストールが済んだら、再度『確定申告書等作成コーナー』に行き、マイナンバーカード方式へのリンクをクリックします。
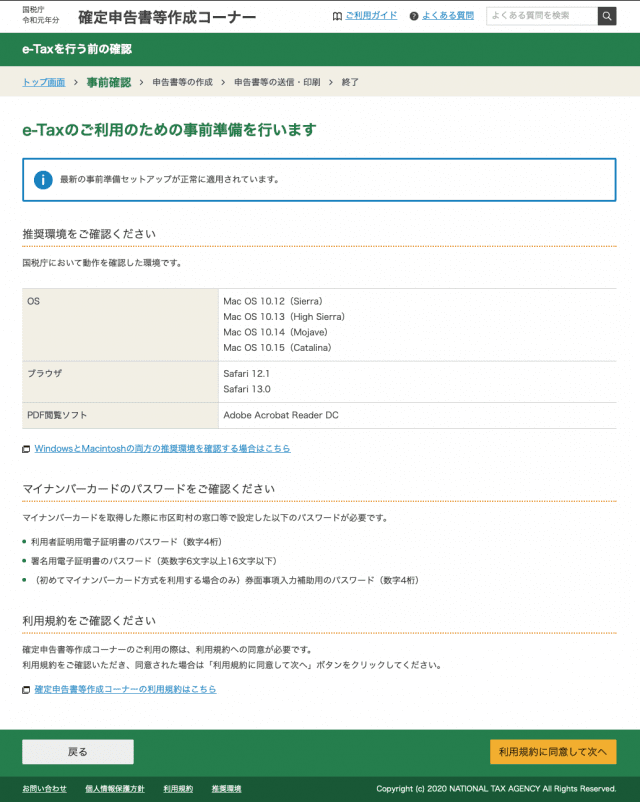
今度は上部に「最新の事前準備セットアップが正常に適用されています。」と表示されています。
【利用規約に同意して次へ】をクリックします。
5-5. マイナンバーカード認証
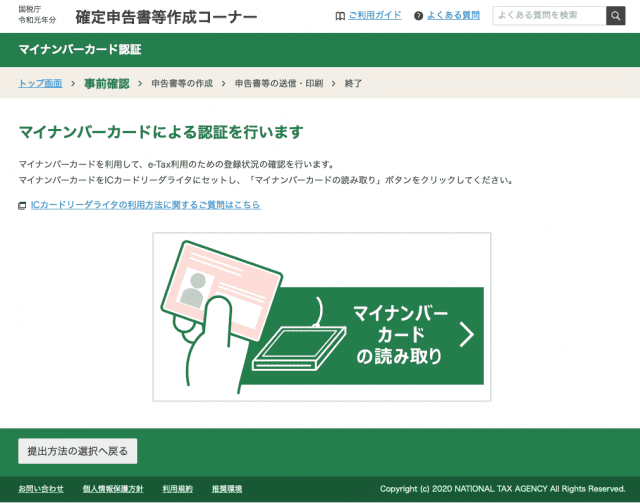
【マイナンバーカードの読み取り】をクリックします。
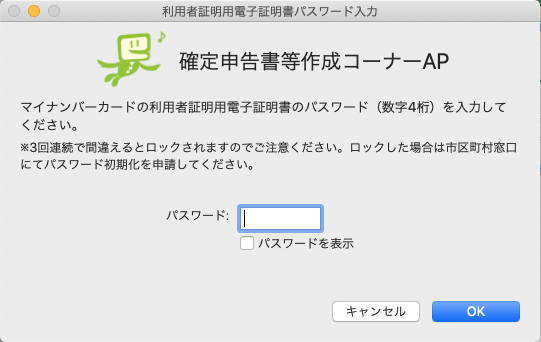
マイナンバーカード発行時に設定した電子証明書用のパスワードを入力します。
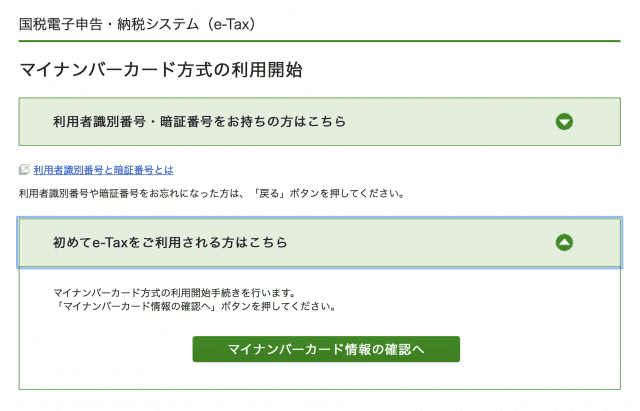
先ほどスルーした利用者識別番号を取得するために、マイナンバーカード方式の利用開始手続きを行います。
【初めてe-Taxをご利用される方はこちら】のタブを開き、【マイナンバーカード情報の確認へ】をクリックします。
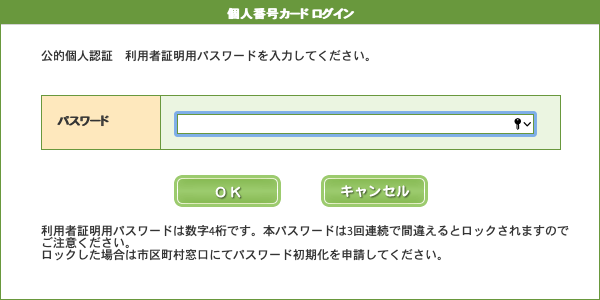
マイナンバーカード発行時に設定した利用者証明書用のパスワードを入力します。
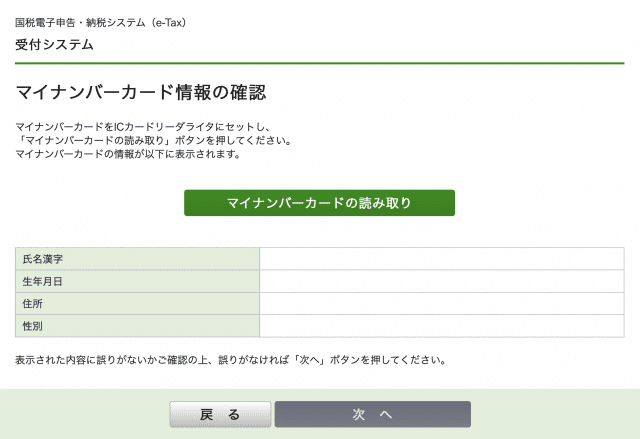
【マイナンバーカードの読み取り】をクリックします。
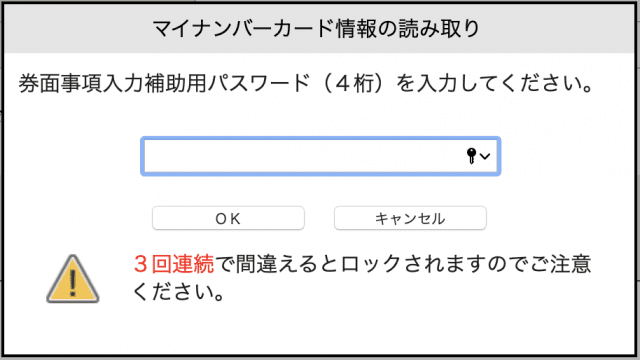
マイナンバーカード発行時に設定した券面事項入力補助用パスワードを入力します。
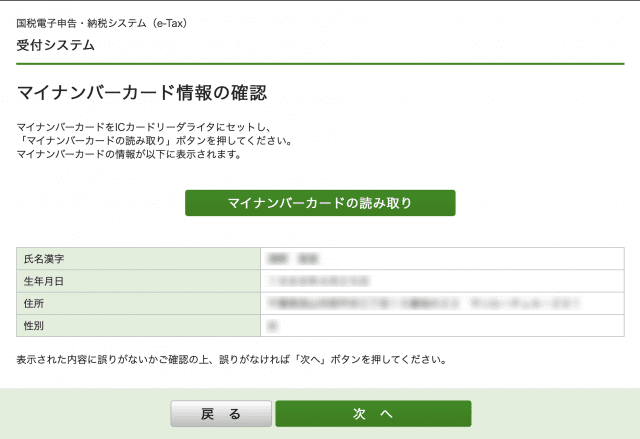
マイナンバーカードから読み取られた情報が「氏名漢字」「生年月日」「住所」「性別」欄に自動的に入力されるので、確認して問題なければ【次へ】をクリックします。
5-6. 利用者情報の入力
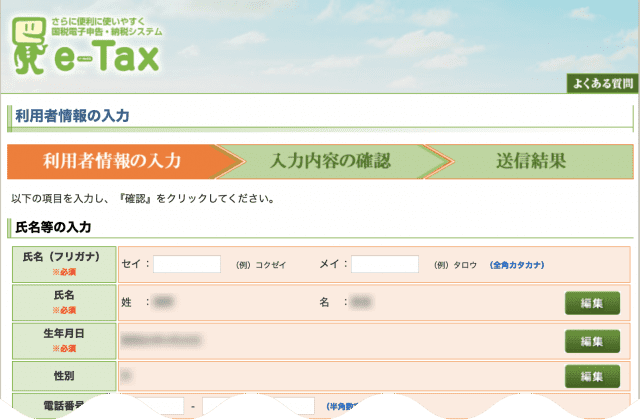
各項目に必要事項を入力し、【次へ】をクリックします。
5-7. 入力情報の確認
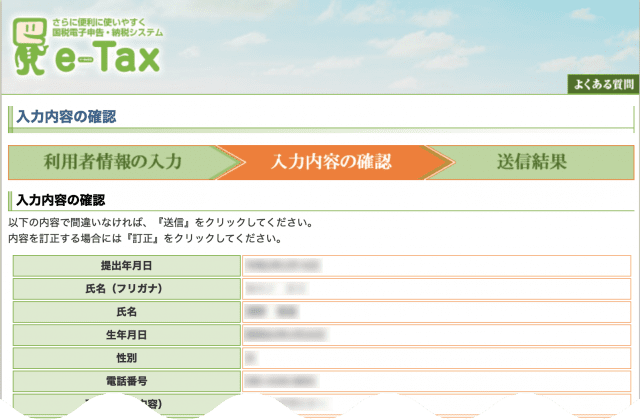
入力内容を確認し、問題なければ【送信】をクリックします。
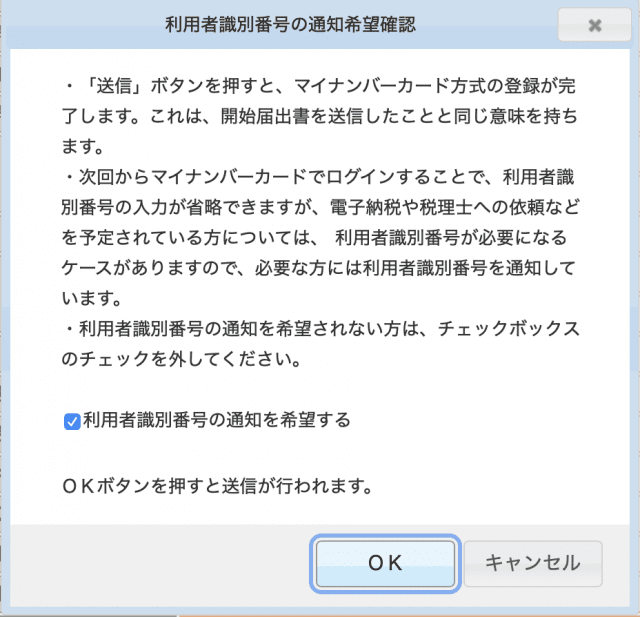
ポップアップで【利用者識別番号の通知希望確認】画面が表示されます。
【利用者識別番号の通知を希望する】のチェックをつけると、登録したメールアドレスに利用者識別番号が送信されます。
【OK】をクリックします。
5-8. 送信結果
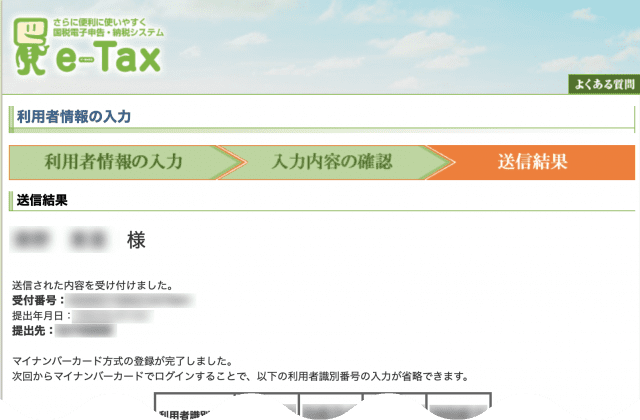
利用者識別番号が表示されます。
これでマイナンバーカード方式の利用開始手続きが完了しました。
必要に応じて、メモや印刷などをしておきましょう。
5-9. 税務署への提出方法の選択
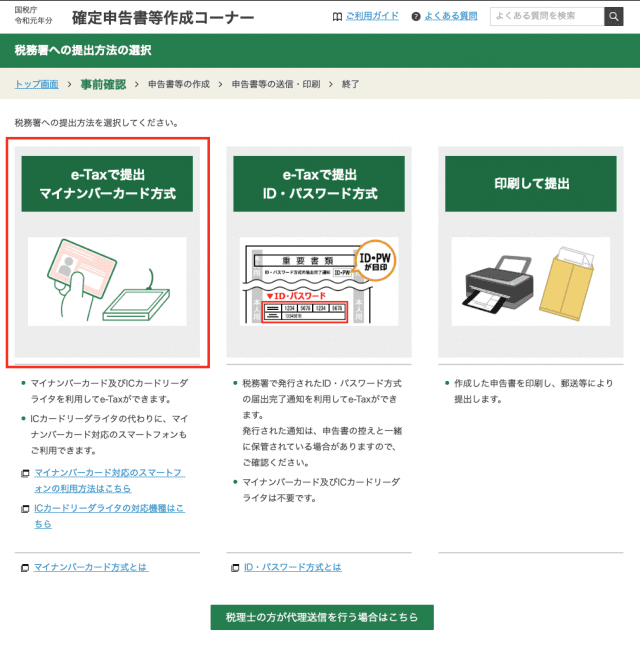
これで確定申告書を作成する準備が整ったので、再度【確定申告書等作成コーナー】のホーム画面から【作成開始】をクリックし、【マイナンバーカード方式】を選択します。
5-10. e-Taxを行う前の確認
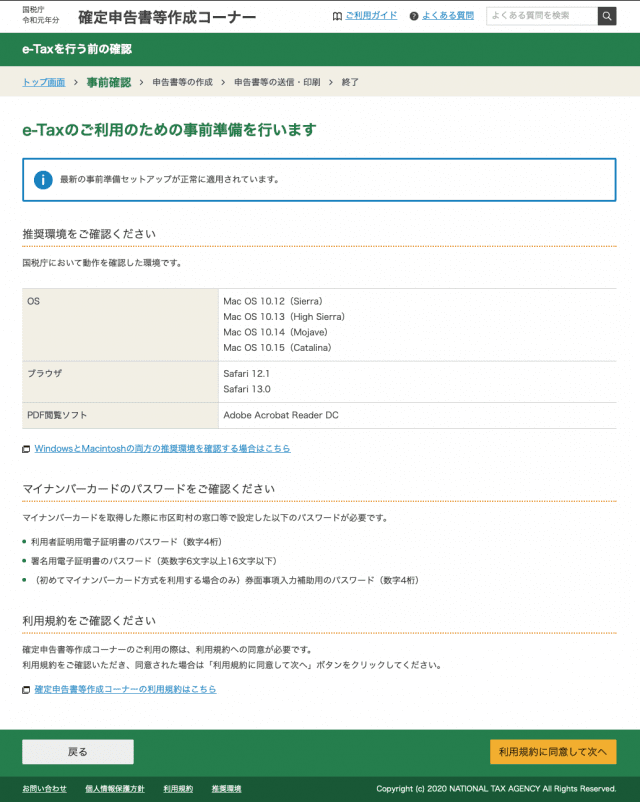
【利用規約に同意して次へ】をクリックします。
5-11. マイナンバーカード認証
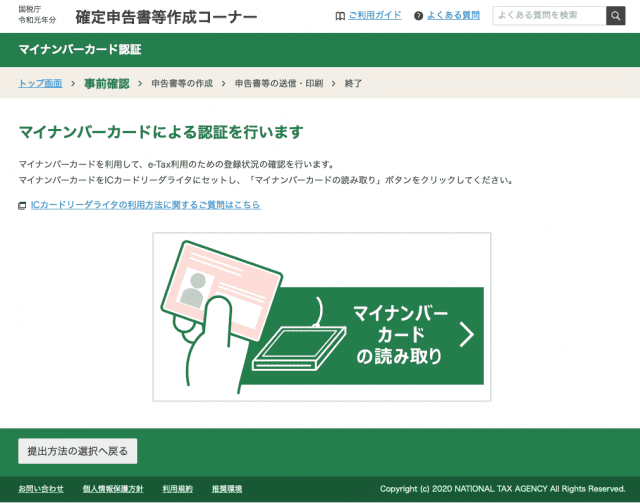
【マイナンバーカードの読み取り】をクリックします。
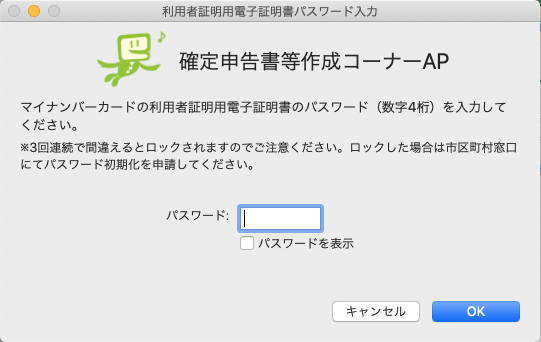
マイナンバーカードの利用者証明用電子証明書のパスワードを入力し、【OK】をクリックします。
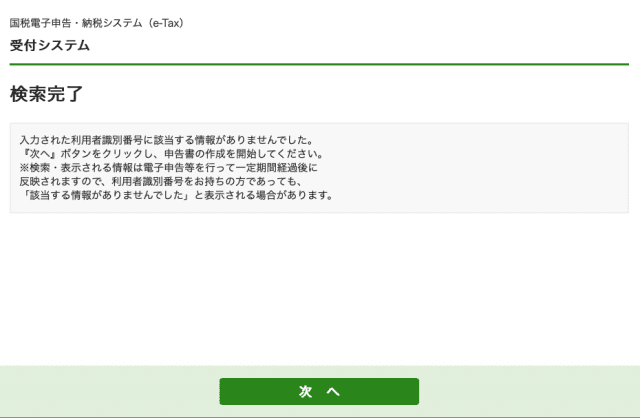
「入力された利用者識別番号に該当する情報がありませんでした。」と表示されますので、【次へ】をクリックします。
5-12. 事前準備終了
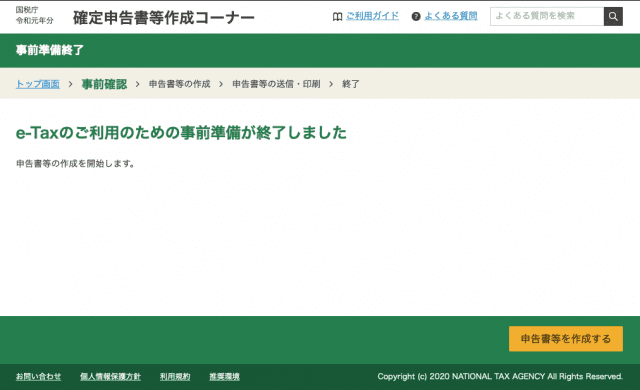
【申告書等を作成する】をクリックします。
5-13. 作成する申告書等の選択
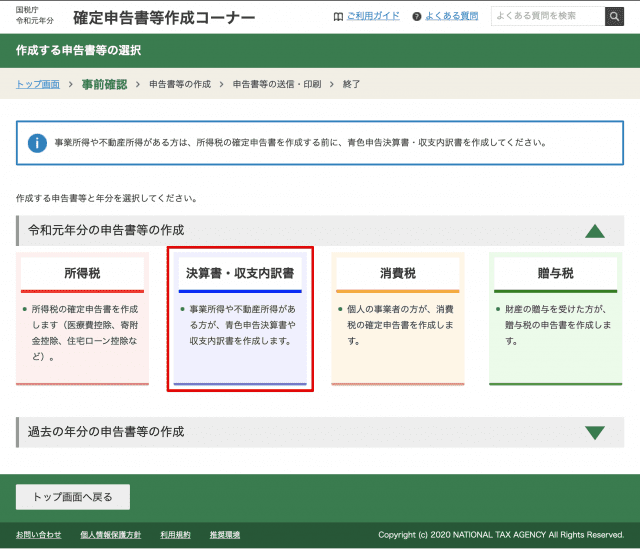
【令和元年分の申告書等の作成】タブを開き、各種申告書を作成していきます。
上部に「事業所得や不動産所得がある方は、所得税の確定申告書を作成する前に、青色申告決算書・収支内訳書を作成してください。」とある通り、確定申告書を作成する際は【決算書・収支内訳書】から作成を行います。
そうすることで、作成した【決算書・収支内訳書】の項目が自動的に【所得税】の申告書に反映されます。
5-14. 申告書等の作成
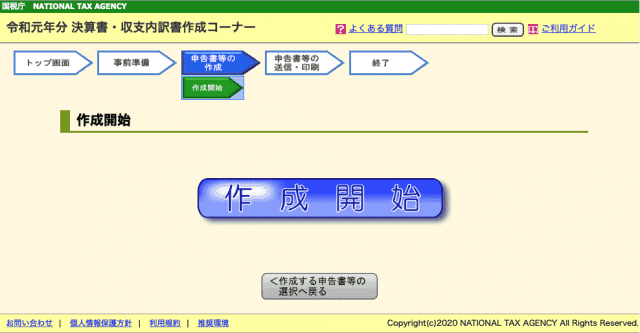
またもや別のデザインに遷移しますが、ここからが実際の申告書の作成画面になります。
【作成開始】をクリックします。
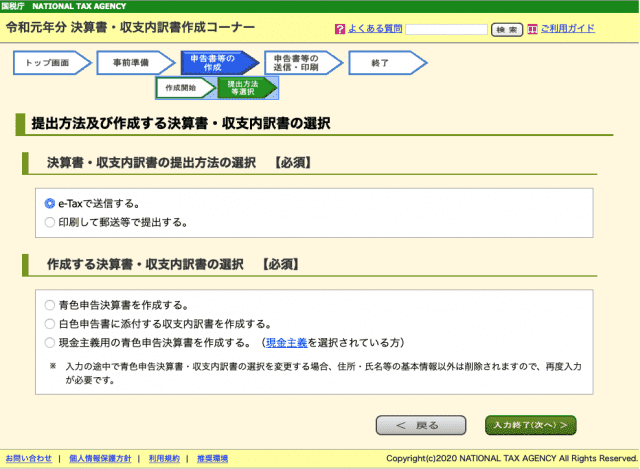
【e-Taxで送信する。】【青色申告決算書を作成する。】を選択し、【入力終了(次へ)】をクリックします。
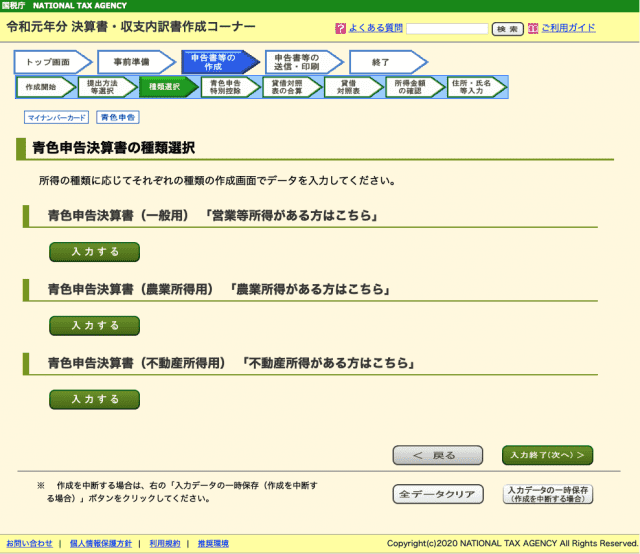
ここから先は申告書の中身を記入していく作業になるため、細かい作業については割愛します。
手元の帳簿や決算書などを確認しながら作成していきます。
私の場合は、マネーフォワード クラウド確定申告を使用しているため、そちらで作成した決算書を参照しながら転記する形で入力していきました。
5-15. 申告書等の送信・印刷
ひととおりの入力が終わったら、次の画面になります。
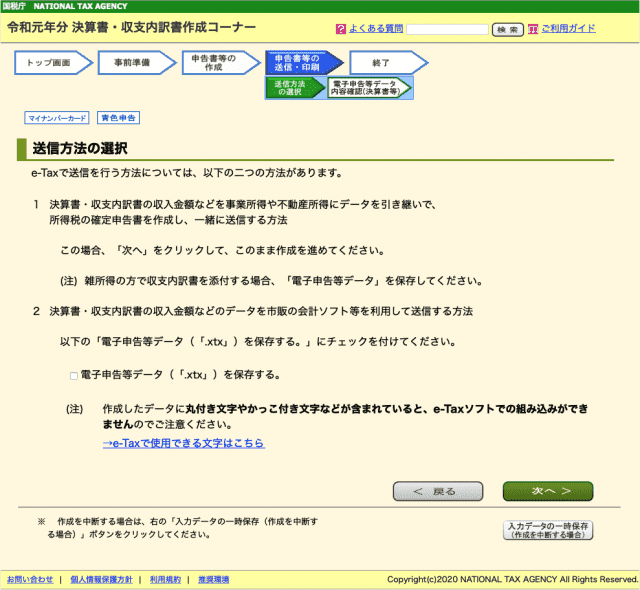
次に所得税の確定申告書を作成するので、【次へ】をクリックします。
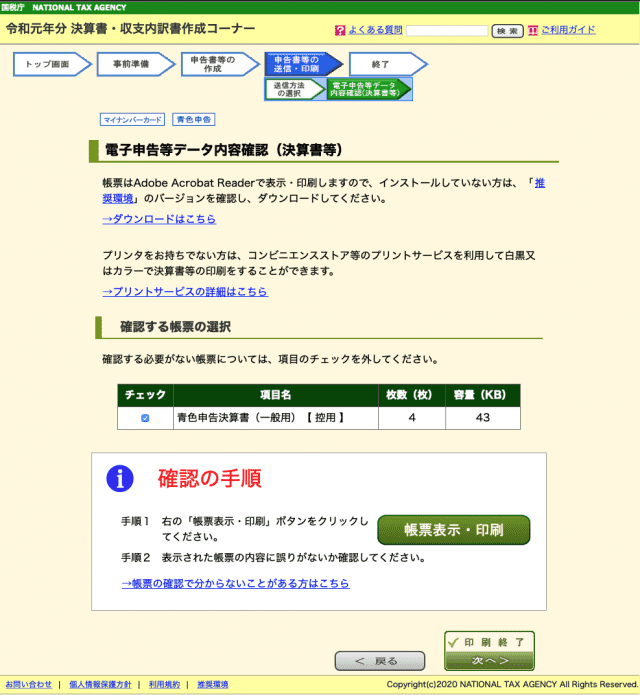
【帳票表示・印刷】をクリックし、DLされたPDFを確認します。
確認し、問題なければ【印刷終了(次へ)】をクリックします。
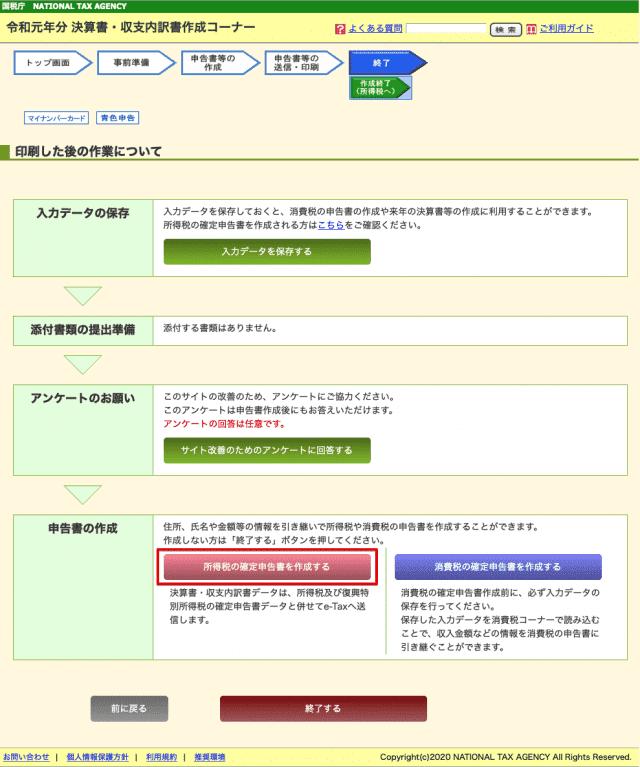
【所得税の確定申告書を作成する】をクリックします。
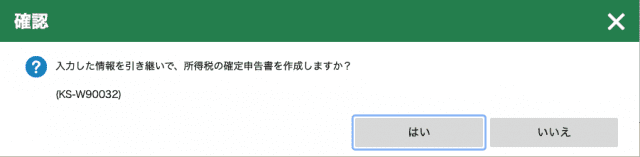
「入力した情報を引き継いで、所得税の確定申告書を作成しますか?」というポップアップ画面が表示されるので、【はい】をクリックします。
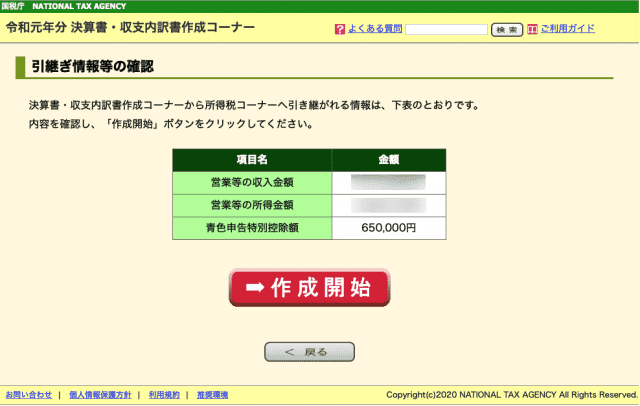
所得税の確定申告書に引き継がれる項目が表示されますので、確認のうえ【作成開始】をクリックします。
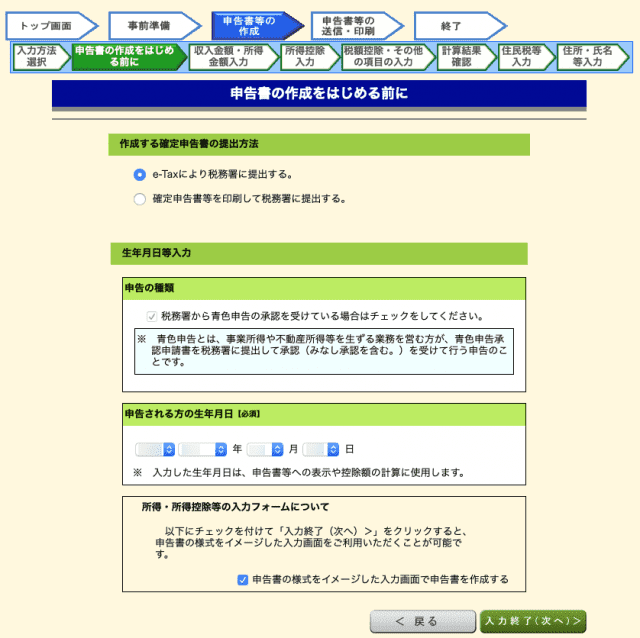
ここからの手順は先ほどの『青色申告決算書』と概ね同じ流れになるため、省略します。
私の場合は、決算書と同様、マネーフォワード クラウド確定申告で作成した確定申告書を手元に置き、転記する形で記入しました。
5-16. 住民税等入力
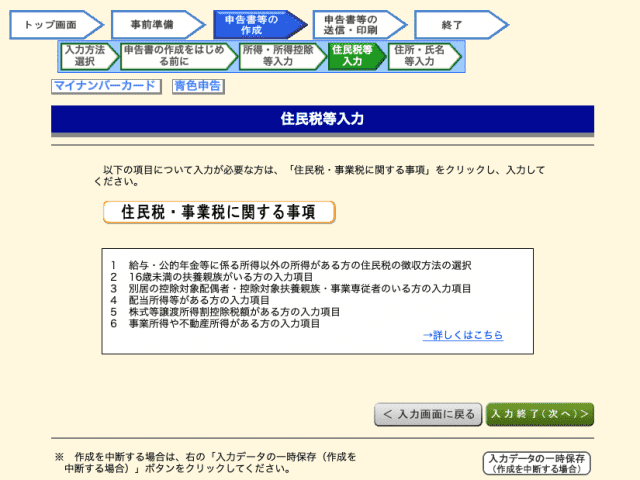
住民税・事業税に関する事項で入力が必要な場合は、入力します。
【入力終了(次へ)】をクリックします。
5-17. 住所・氏名等入力
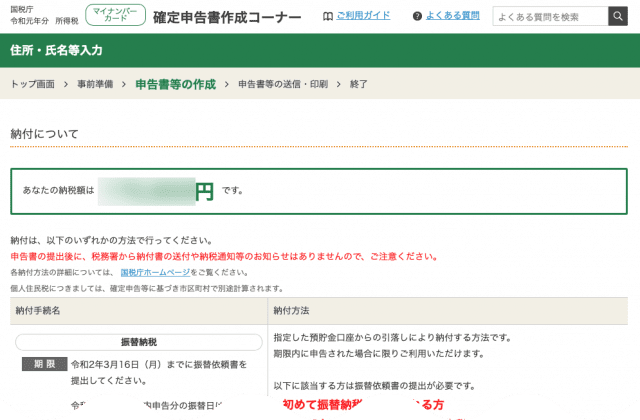
納税額が表示されますので、表示された納付方法を確認しておきます。
この時点ではまだ送信は行われていませんので、【次へ】進みます。
結果が還付だった場合
還付の場合は以下のように還付金額が表示されます。
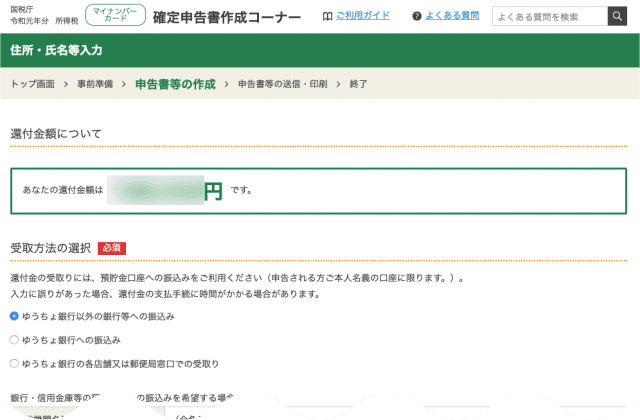
5-18. マイナンバーの入力
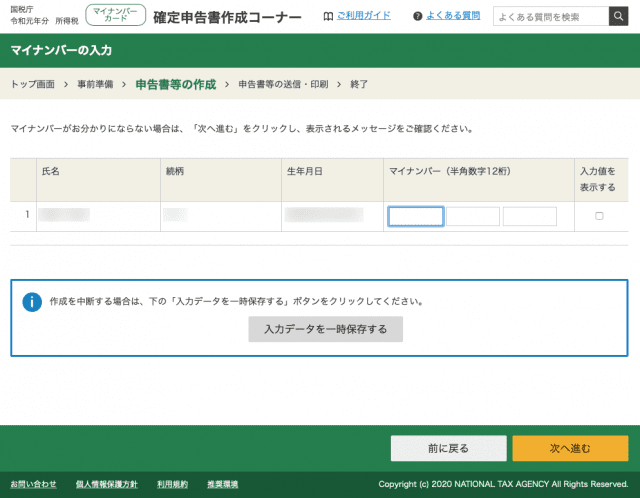
マイナンバーを入力し、【次へ進む】をクリックします。
5-19. 送信前の申告内容確認
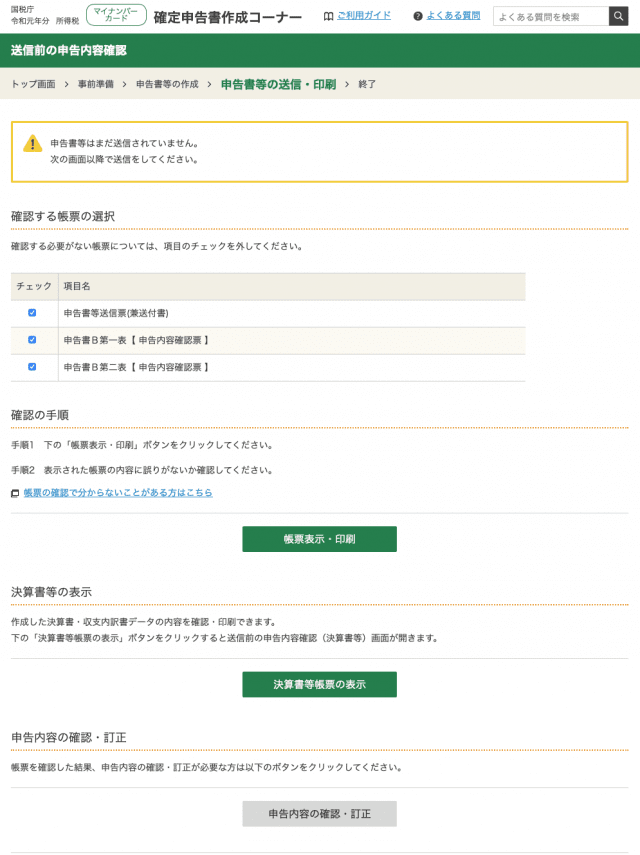
【帳票表示・印刷】【決算書等帳票の表示】をクリックし、必要に応じて作成した各種帳票を確認します。
問題なければ次に進みます。
5-20. 送信準備
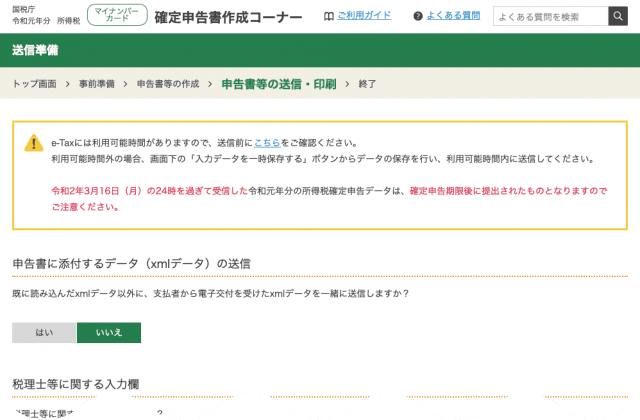
申告書の送信前に、追加で送信する項目などがあれば、ここで選択します。
私の場合は特にそういったものはありませんでしたので、すべて「いいえ」を選びました。
5-21. 電子証明書の読み取り
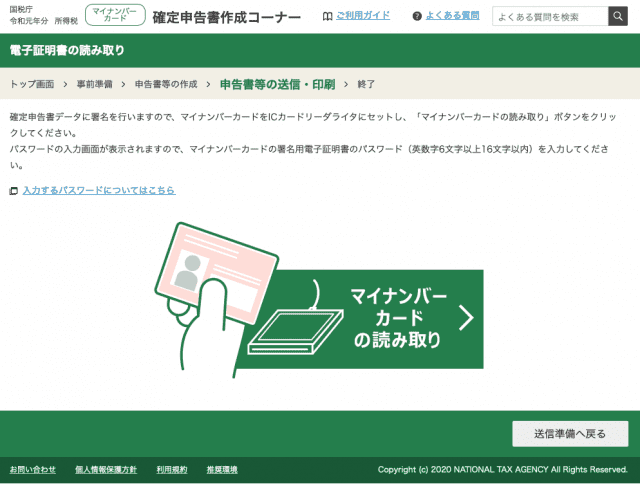
電子証明書を読み取るために、マイナンバーカードの読み取りを行います。
【マイナンバーカードの読み取り】をクリックします。
5-22. 署名用電子証明書パスワード入力
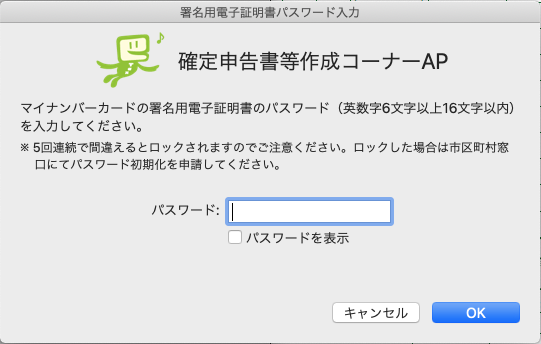
マイナンバーカード取得時に設定した署名用電子証明書のパスワードを入力します。
5-23. 確定申告書データの送信
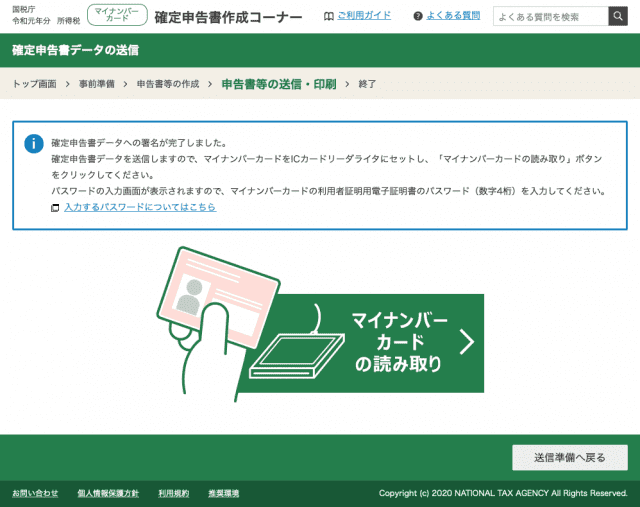
確定申告書データを送信するために、再度マイナンバーカードの読み取りを行います。
5-24. 利用者証明用電子証明書パスワード入力
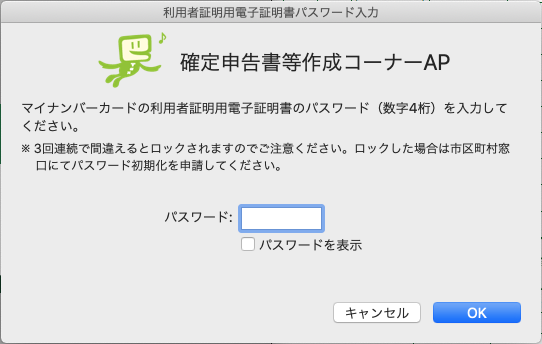
マイナンバーカード取得時に設定した利用者証明用電子証明書のパスワードを入力します。
5-25. 送信結果の内容
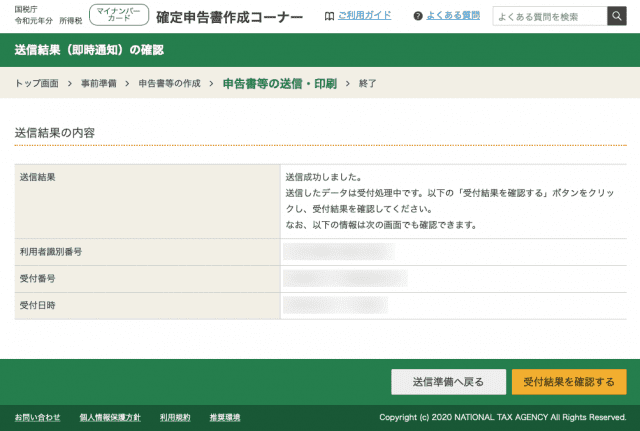
この画面が表示されれば、確定申告書のデータが正しく送信できたことになります。
【受付結果を確認する】をクリックし、内容に問題がなかったかを確認します。
5-25. 受付結果(受信通知)の確認
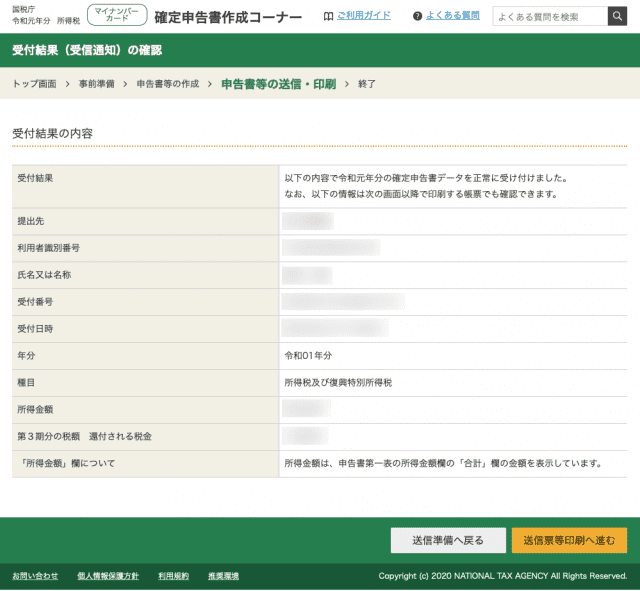
内容を確認し、【送信票等印刷へ進む】をクリックします。
実は最初、ここでエラーが出てしまいました。結果的には大した問題ではなかったのですが、一応まとめましたので、同じ様なエラーになった方は以下を確認してみてください。
5-26. 送信票兼送付書等印刷
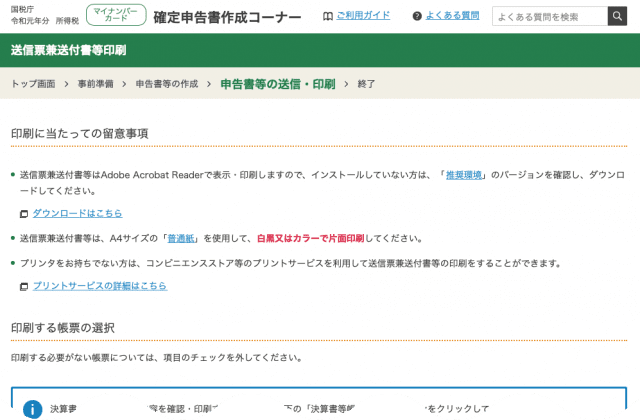
この画面で作成した帳票などを印刷することができます。
必要に応じて印刷しておきましょう。
5-27. 申告書を送信した後の作業について
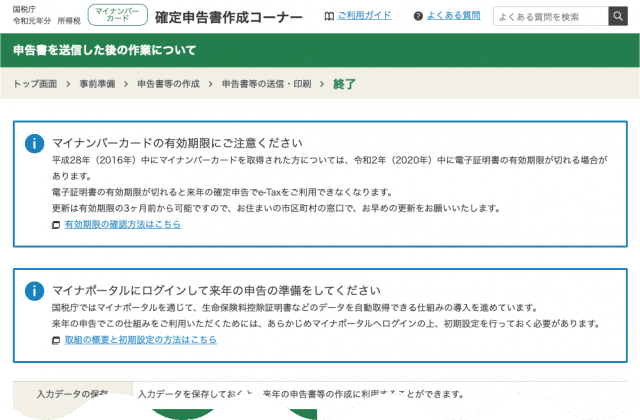
納税が必要な場合は次に納税に進みますが、還付の場合はこれで終了となります。
おつかれさまでした。
まとめ:【Macで確定申告】e-Taxの流れを解説【確定申告書等作成コーナー】
1画面づつ説明したため、かなり長い工程になってしまいました。
振り返ってみると、最初からICカードリーダライタを使用することにしていれば、もう少しスムーズに行うことができたかなという印象です。
今回が個人事業主になってからはじめての確定申告であり、かつe-Taxだったので、つまづく部分も多かったですが、来年以降はスムーズにできるような気がします。


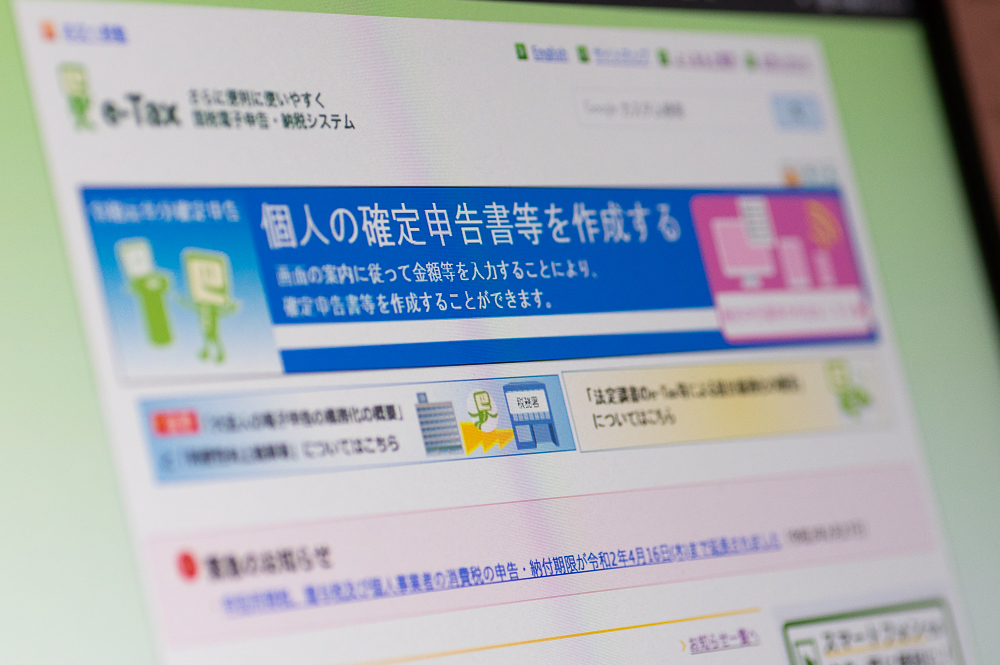

コメント