こんにちは、ゆうすけです。
普段、私は仕事でブラウザチェックなどを行う必要もあり、MacでWindowsを動かすために『Parallels Desktop』を使用しています。
そのParallels Desktopが、たまたまGW前のセールで25%オフだったので、アップグレードしてみました。
Parallels Desktop 14との違い
Parallels Desktop 14との違いは次のようになっています。
- macOS 10.15(Catalina)に最適化済み
- DirectX 11サポート
- Bluetoothの接続性が向上
- パフォーマンスの向上
- Apple PencilとSidecarサポート
- Finderからファイルをメール送信可能
- Windowsでスクリーンショットプレビューを利用
詳細はParallels Desktop 15 for Macのページを確認してみてください。
このうち、1〜4まではパフォーマンス向上系、5はmacOSの新機能サポートと、なんとなく想像が付くのですが、『6. Finderからファイルをメール送信可能』『7. Windowsでスクリーンショットプレビューを利用』というのがよくわからなかったので、調べてみました。
6. Finderからファイルをメール送信可能
説明をよく読んでみると、MacのFinder上から任意のファイルを右クリックして、Windowsのメールに添付した状態で開くことができる機能のようです。
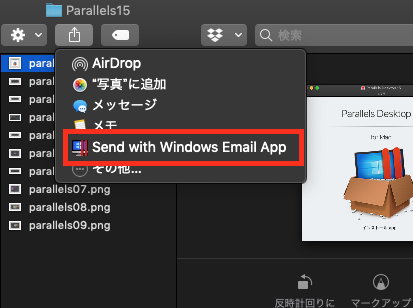
この機能を使用するには、Macのシステム環境設定から【機能拡張】→【共有メニュー】→【Send with Windows Email App】のチェックを付けておく必要があります。
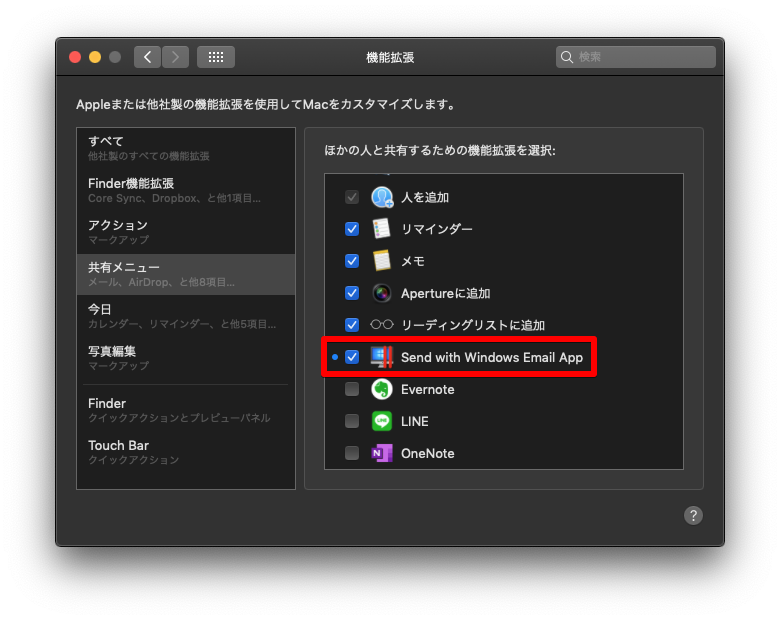
個人的には、メールは普通にMac上で送受信するので、Windowsからメールしたいと思うことは無いのですが、そういう需要もあるのでしょう。
7. Windowsでスクリーンショットプレビューを利用
これは、macOS上で撮ったスクリーンショットをWindowsのアプリ(ペイントなど)に貼り付けすることができる、という機能のようです。
私はMac上で画像編集を完結させるので、Windowsでスクショを使いたいと思うことは無いのですが、オフィス系のソフトをWindows上でよく使用される方にとっては使える機能かもしれませんね。
Parallels Desktop 15へのアップグレード方法
アップグレードは特に難しいことはありません。
ファイルをDL後、ダイアログの手順通りに進めれば迷うことはないと思いますが、簡単に手順をご紹介しておきます。
1. アップグレードライセンスを購入
Parallels 14を持っている場合は、アップグレードライセンスを購入することになります。
ライセンスは、単品購入買い切りの『通常版』と、毎月料金を支払うサブスクリプションプランである『プロエディション』があります。ちなみに私は、GWセールの25%オフで通常版を3,903円(税込)で購入しました。
アップグレードライセンスを購入すると、注文確認のメールが届きます。後ほどアクティベーション時に使用するプロダクトキーが記載されているので、メールは削除などしないようにしましょう。
2. Parallels Desktop 15 for MacをDL
Parallels Desktop 15 for Macのページの【無償トライアルをダウンロード】ボタンから、ファイルをDLします。
3. Parallels Desktop 15 for Macのインストール
DLしたファイルをダブルクリックで開き、【インストール.app】を実行します。
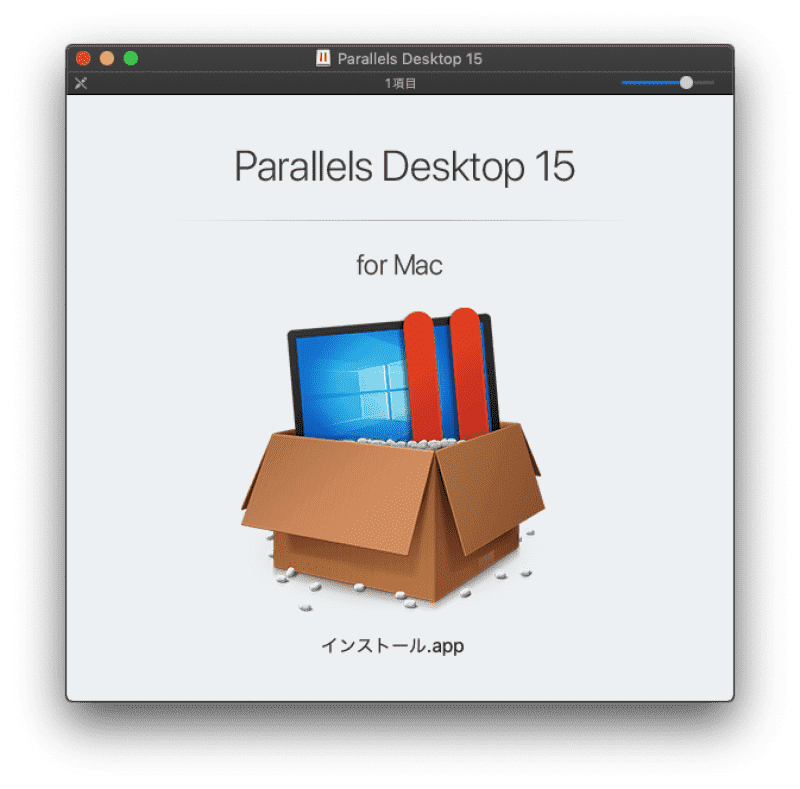
次のダイアログが出た場合は【開く】をクリックします。
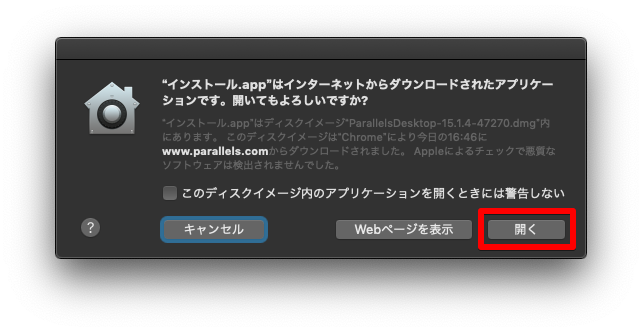
パスワード入力画面が表示されるので、ユーザ名とパスワードを入力し、OKをクリックします。
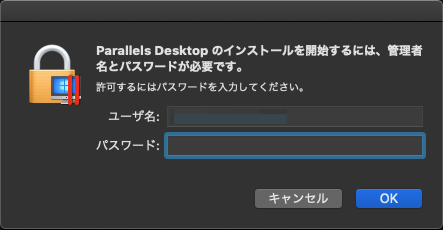
アップグレードの場合は、以前のバージョンが削除されます。
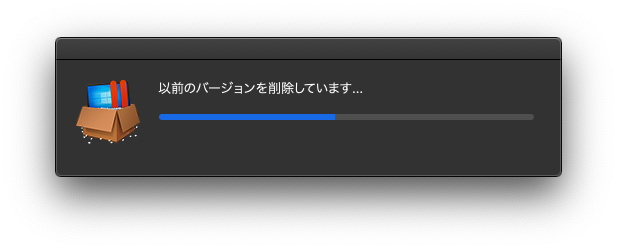
アクティベーションキーの入力画面が表示されるので、アップグレードを購入した時に届いたメールに記載されている、プロダクトキーを入力します。
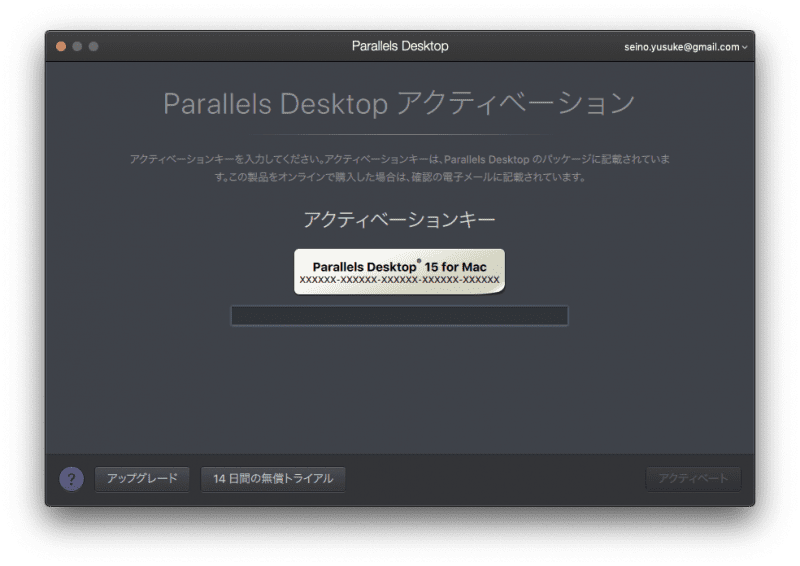
有効なプロダクトキーを入力すると、次の画面が表示され、アクティベートが完了します。
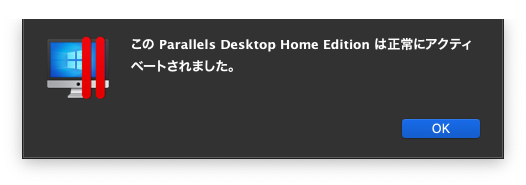
Parallelsのメニューの【Parallels Desktopについて】を見てみると、ちゃんとバージョン15にアップグレードされていることが確認できました。
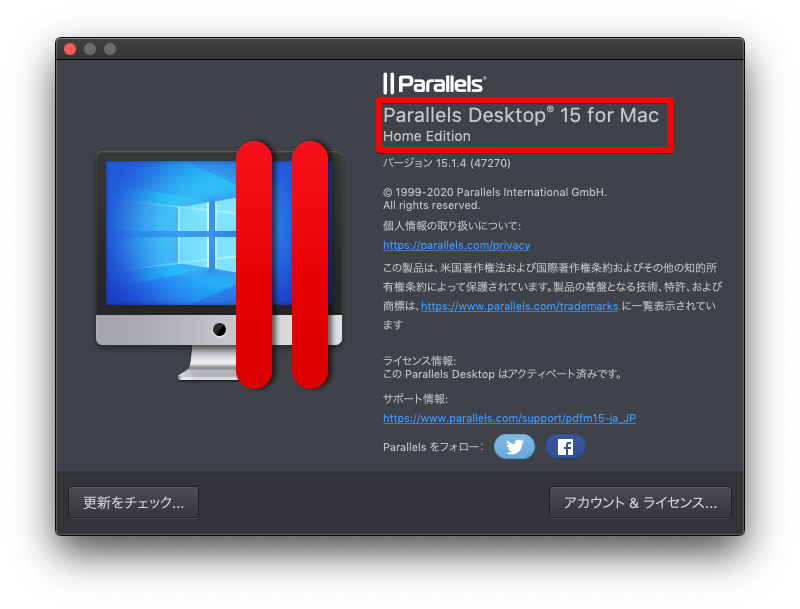
Parallels 15上でのベンチマークを測ってみる
Parallelsのアップグレードが終わったので、Parallels Desktop 15のWindows上でベンチマークを計測してみました。
使用したベンチマークソフトはCINEBENCH R20です。
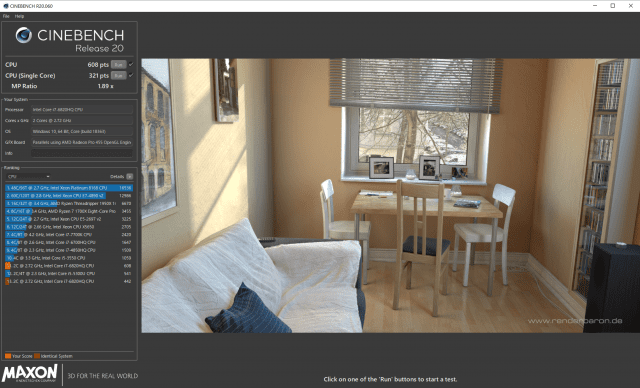
CPU(※マルチコア)が608 pts、CPU(Single Core)が321 ptsという結果でした。
私のPCはMacBook Pro (15-inch, 2016)で、CPUはSkylake世代になります。Rankingの欄を見ると、参考の他CPUと比べかなり下の方に位置してますね。(オレンジのグラフが自分の値)
4年前のPCなので、こんなもんかなという感じです。
macOS上でも計測してみた
相対的に比較するものが無いので、macOS上でも計測してみました。
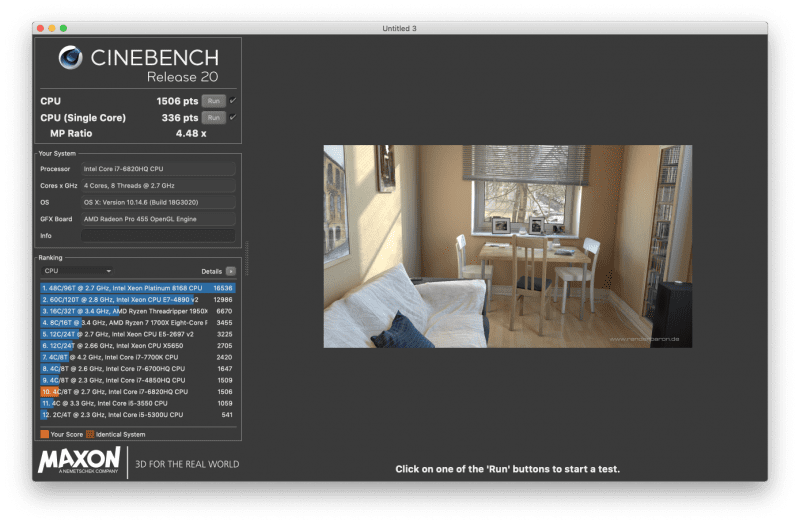
CPUが1506 pts、CPU(Single Core)が336ptsでした。
マルチコアのCPUスコアがParallelsと比べ高くなっていますが、これはParallels上での有効プロセッサ数が2となっているためです。
シングルコアのCPUスコアを比較してみると、ほとんど変わらないことから、Parallels Desktop 15はWindows上でも有効にCPUを活用できていると言えそうです。
まとめ:Parallels Desktopを15にアップグレード【Parallels 14との違いも解説】
私の使用シーンだと、Windowsはほぼブラウザチェックでしか使用していない為、今回のアップグレードの新機能の恩恵は正直少ないのですが、多少のパフォーマンスアップを期待してアップグレードを行ってみました。
本当はParallels Desktop 14とのベンチマーク比較ができれば良かったのですが、そこまで頭が回っておらず、アップグレードしてから気づきました。
3D機能なども強化されているとのことなので、Windowsのゲームをやりたいとか、オフィスをWindows上でバンバン使うという方は、アップグレードを検討してみても良いと思います。
私のMac環境はまだMojaveのままなのですが、Parallels Desktop 15はCatalinaに最適化されているということなので、macOSのアップデートを行ったら、また検証してみたいと思います。



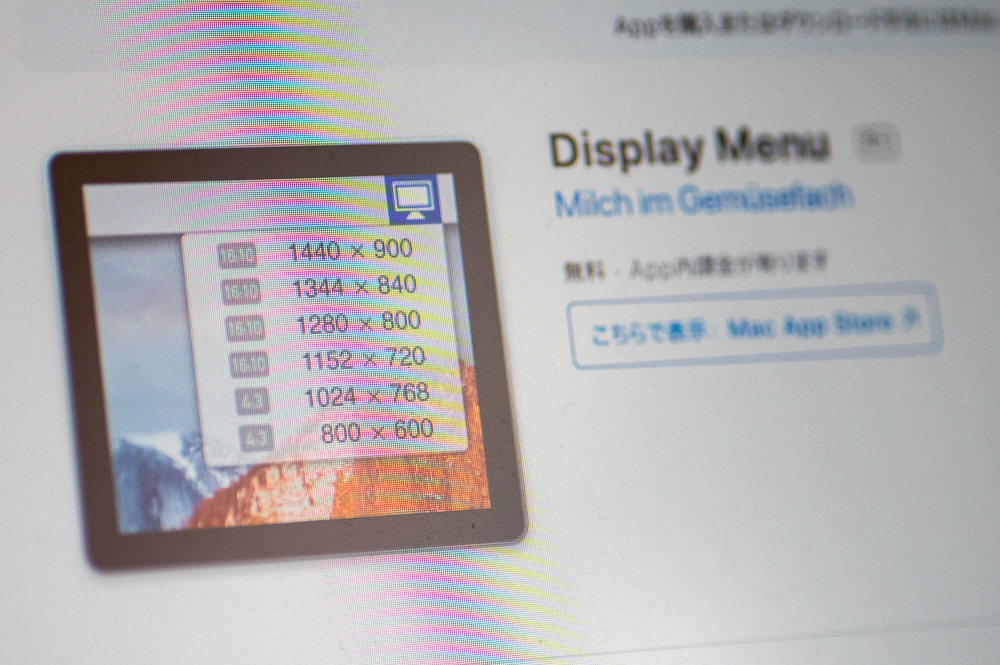
コメント