こんにちは、ゆうすけです。
『Parallels Desktop』は、Mac上で再起動する事無くWindowsを実行する事ができるアプリケーションで、再起動が必要なMac標準の『Boot Camp(ブートキャンプ)』よりも気軽にWindowsを起動する事ができます。
そんなParallels、私は主に仕事でブラウザチェックの為に使っているのですが、解像度の設定項目の一つである『フルスクリーン設定の調整』がイマイチ分かりづらく、なんとなく設定している状態です。この設定は作業効率に直結する部分にも関わらず、これはいけないぞ…という事で、実際に各項目を設定してみてそれをまとめてみました。
ちなみに本記事で解説しているParallelsのバージョンは『Parallels Desktop 15』になります。
Parallelsで解像度を変更する際の事前準備
まず事前準備として、フルスクリーンに関する全ての設定を有効にするためには『Parallels Tools』が必要になります。解像度変更以外にも様々なタイミングで必要になってくるので、インストールしていない場合はインストールしておきましょう。
インストールの手順は簡単で、Parallelsを起動後、メニューバーのParallelsアイコンから【処理】→【Parallels Tools のインストール】を選択するだけです。
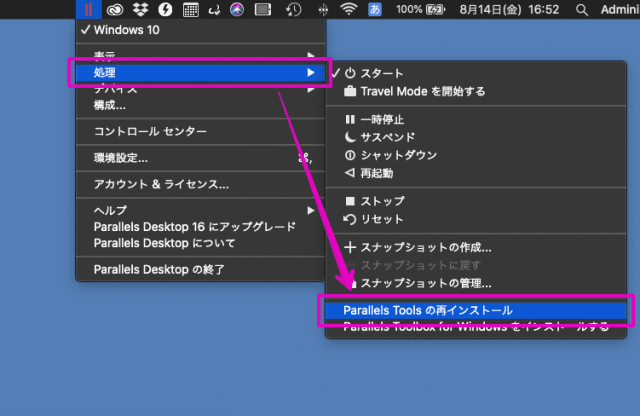
既にParallels Toolsがインストールされている場合は、項目名が【Parallels Tools の再インストール】になっていると思います。(上のスクショもその状態です)
フルスクリーン設定の調整
フルスクリーン設定の調整画面を開くには、メニューバーのParallelsアイコンから【構成】を選択してから…
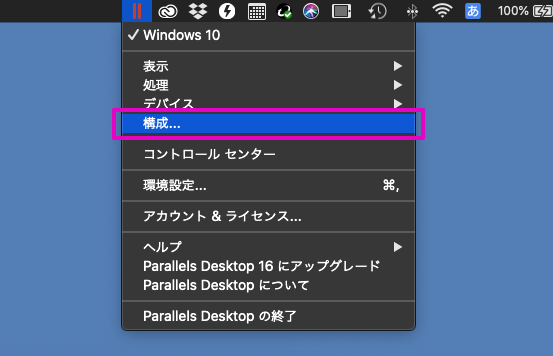
【オプション】タブにある【フルスクリーン】をクリックします。
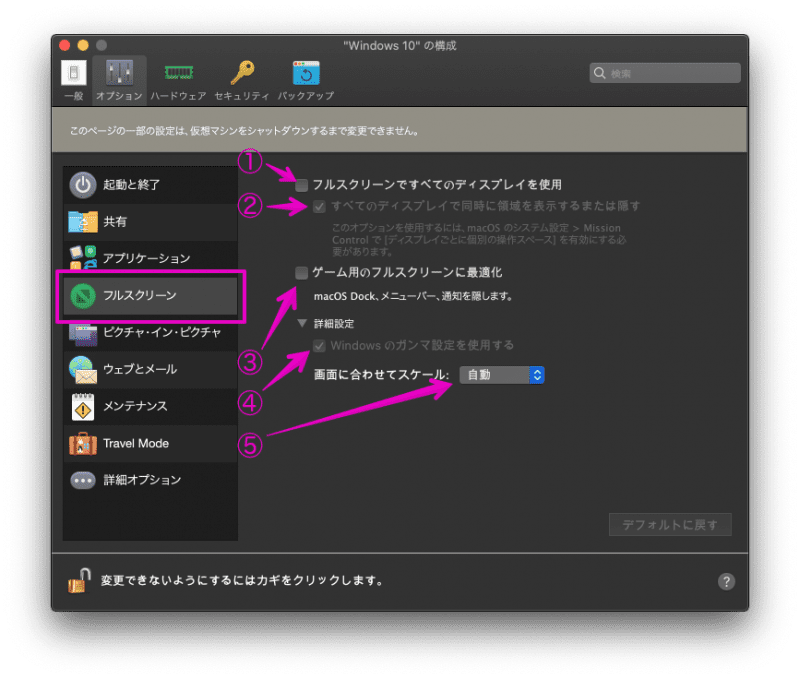
上の①〜⑤まで、一つづつ実際にチェックをつけて挙動を確かめてみます。これらの項目名はフルスクリーンという名が示すとおり、フルスクリーンにした時の挙動を調整する設定になりますので、そこを念頭に置いておいてください。
①【フルスクリーンですべてのディスプレイを使用】にチェック
『フルスクリーンですべてのディスプレイを使用』とあるとおり、フルスクリーンにした時にWindowsを複数ディスプレイで使う事ができるようになります。
例えば私の環境の場合、普段MacBook Proを外部ディスプレイに繋いで、外部ディスプレイ側をメインディスプレイとして使用しています。【フルスクリーンですべてのディスプレイを使用】にチェックを入れた状態でParallels上のWindowsをフルスクリーンにすると、次の様な画面になります。

フルスクリーンを解除すると、次のようになります。

【フルスクリーンですべてのディスプレイを使用】のチェックを解除した状態でフルスクリーンにすると、次のようになります。

デュアルディスプレイじゃなくなりました。Windowsを複数ディスプレイで使いたい場合にはこのチェックを入れると良さそうです。
②【すべてのディスプレイで同時に領域を表示するまたは隠す】にチェック
これは文章だけ見てもなかなか分かりづらいのですが、macOS上で仮想デスクトップなどを使用して使っている場合、両方のディスプレイがmacOSのデュアルディスプレイ⇔Windowsのデュアルディスプレイと切り替わります。

【すべてのディスプレイで同時に領域を表示するまたは隠す】のチェックを外すと、片方のディスプレイのみが切り替わるようになります。

③【ゲーム用のフルスクリーンに最適化】にチェック
このオプションにチェックをつけると、マウスが画面の一番上や一番下に触れた時もメニューバーやDockが表示されなくなります。
私はWindowsでゲームはやらない為、この機能の恩恵に預かることはありませんが、確かにマウスを使う時に不意にDockが表示されるとイライラしそうですね。
④【Windowsのガンマ設定を使用する】にチェック
私の環境ではグレーアウトになっていてチェックをつける事ができなかったのですが、Parallelsの公式サイトによると次のような説明になっていました。
Windows を使用してビデオゲームをプレイしているとき、Windows が異なる視覚効果を適切に表示するために Mac のディスプレイ ガンマの設定を一時的に変更しなければならない場合があります。Windows にガンマ設定の変更を許可するには、[Windows によるディスプレイ ガンマの設定を許可する] を選択します。
フルスクリーン設定の調整
Windows使用時の色味がなんかおかしいよって時は、このチェックを付けると解決するかもしれません。
⑤【画面に合わせてスケール】の設定を変更する
公式サイトからの引用によると、次のようになっています。
画面に合わせてスケール:オフ
オフ: Parallels Tools がインストールされていると、Windows の解像度は Mac の解像度に合わせられます。Parallels Tools がインストールされていない場合は、Windows の解像度は変更されません。Mac の解像度よりも低い場合は、Windows は黒の背景に表示されます。Mac の解像度よりも高い場合は、Windows にはスクロール バーが表示されます。
フルスクリーン設定の調整
画面に合わせてスケール:自動
自動: Parallels Tools がインストールされていると、Windows の解像度は Mac の解像度に合わせられます。Parallels Tools がインストールされていない場合は、Windows の解像度は変更されません。Mac の解像度よりも低い場合は、Windows は黒の背景に表示されます。Mac の解像度よりも高い場合は、Windows はスクロール バーなしに画面全体に表示されます。
フルスクリーン設定の調整
上の2つについては、Parallels Toolsがインストールされている場合、次のように同じ挙動になります。
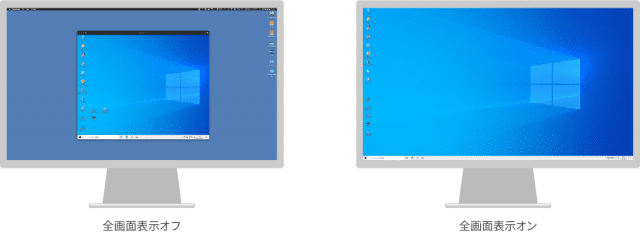
いわゆる通常のフルスクリーン表示ですね。
画面に合わせてスケール:比率を保つ
比率を保つ: Parallels Tools がインストールされているかどうかにかかわらず、Windows の解像度は変更されません。Mac の解像度よりも低い場合は、Windows は黒の背景に表示されます。Mac の解像度よりも高い場合は、Windows はスクロール バーなしに画面全体に表示されます。
フルスクリーン設定の調整
「Windowsの解像度は変更されません」のWindowsの解像度とは、全画面表示がオフのときの比率の事です。フルスクリーンにした場合、全画面表示がオフのときの比率のままフルスクリーンになり、余った部分は黒の背景となります。
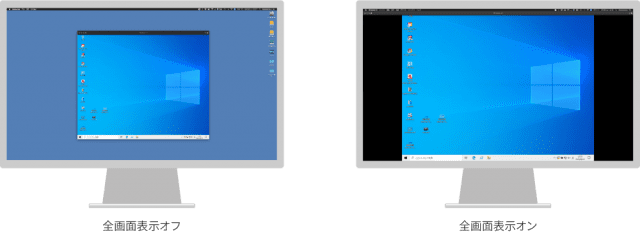
画面に合わせてスケール:拡張
拡張: Parallels Tools がインストールされているかどうかにかかわらず、Windows の解像度は変更されませんが、Windows は拡大され、画面全体に表示されます。
フルスクリーン設定の調整
全画面表示オフの時の表示を無理矢理拡大させる感じです。
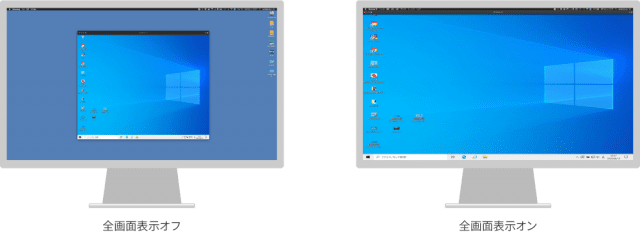
ちょっとわかりづらいのですが、『全画面表示オン』の時のアイコンが横に伸びているのが確認できると思います。これはあまり使う場面が無いかな?と思いますが、Parallels Toolsがインストールされていないけどなるべく大きく表示させたい、という時には有効なのかな?と思います。
基本的に【画面に合わせてスケール】の設定については自動で良いと思います。
まとめ:Parallels Desktopの分かりづらいフルスクリーン設定の項目を徹底解説する
という事で、今回はParallels Desktopのフルスクリーン設定について説明しました。
公式サイトの説明だけだと、設定を変更した時の挙動がイマイチ想像しづらいのですが、実際にやってみてやっと理解する事ができました。私の場合は最初に書いたとおり、ブラウザチェックの為に使用するのが主であり、サブディスプレイにのみWindowsが表示できれば良いので、次の様に全てのチェックを外す設定に落ち着きそうです。
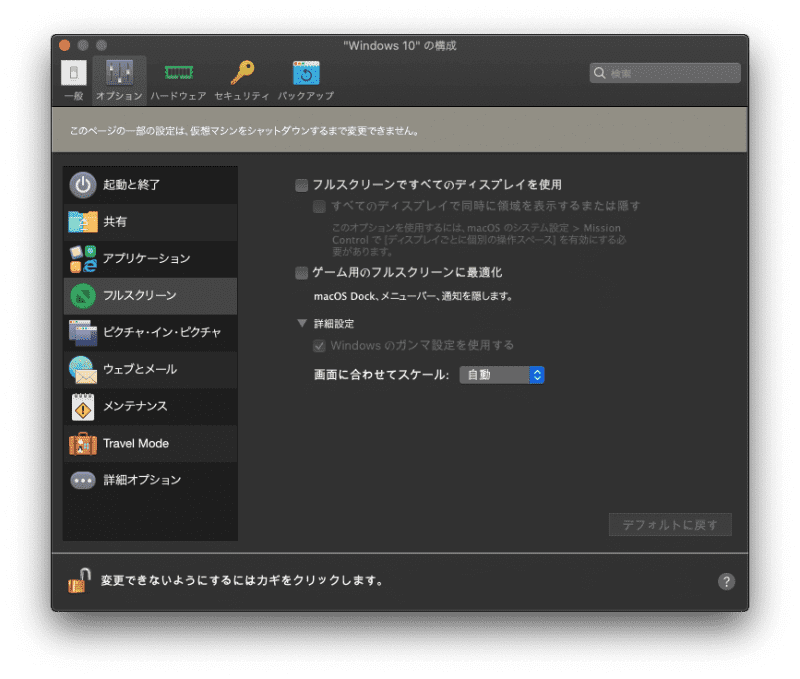
皆さんもこの記事を参考に、自分の使いやすいようにParallelsのフルスクリーン設定を変更してみてください。




コメント