こんにちは、電子書籍を読む時は、iPhoneを使っているゆうすけです。
電子書籍が今よりも一般的になる少し前、本を何冊か自炊でPDF化し、PDFリーダーで読んでいたことがあったのですが、その時は確か『SideBooks』というアプリを使っていました。

昔は本を自分で持ち込んで、自炊できる店舗があったんですよね。
…と思って調べたら、まだありました。
一時期この手のサービスの適法性が問題に上がったりもしましたが、やはり今でも一定の需要があるんですね。
さて、久々にその時にPDF化した本を読み返したくなったのですが、最近はもっぱらKindleアプリで読むことが多いので、今回は『パーソナル・ドキュメントサービス(後述)』を使って手持ちのPDFをKindleアプリ上で読めるようにしてみました。
(追記)今回ご紹介するこの『パーソナル・ドキュメントサービス』は、iPhoneやiPadでKindleアプリを使用する前提での説明となり、Mac上の『Kindle for Mac』では使う事ができません。
KindleアプリでPDFを読む方法は3つ
KindleでPDFを読めるようにするには、以下の3つの方法があります。
1. PDFを直接パーソナル・ドキュメントサービスに送る
お手軽な方法ではあるのですが、表示はあくまでもPDFでの表示となる為、表紙の設定ができない(自動的に1ページ目が表紙になります)、メモを追記できないなど、閲覧時の成約があります。
2. パーソナル・ドキュメントサービス送信時にAmazonサーバ上でKindle形式に変換する
メールでパーソナル・ドキュメントに送信する際、件名に『変換』と入れるとAmazonサーバ上で自動的にKindle形式に変換してくれます。
ドキュメントをKindle形式に変換する場合は、件名に「変換」と入力します。Kindleパーソナル・ドキュメントサービスを使用して、Kindle Eメールアドレスに送信する場合、PDFファイルの元のフォーマットを維持できます。
Send to Kindle Eメールアドレスの使用方法
これもお手軽な方法ではあるのですが、Kindle形式への変換設定を制御する方法がありません。すんなりと上手く変換できれば良いのですが、私がテストでやってみた限りは、文字と画像が分離するなどしてしまい、期待した通りに表示させる事はできませんでした。
3. PC上でKindle形式(MOBI)に変換し、パーソナル・ドキュメントサービスに送る
PC上で設定を全て行った上でパーソナル・ドキュメントサービスに送る方法です。消去法でこの方法が一番確実でオススメということになります。
ということで、今回は『PC上でKindle形式(MOBI)に変換し、パーソナル・ドキュメントサービスに送る』方法を解説していきます。
calibreをインストールする
PDFをKindle形式(MOBI)に変換するには【calibre】というアプリを使います。
読み方は「カリバー」でしょうか…?
calibreのダウンロード
【DOWNLOAD CALIBRE】をクリックします。
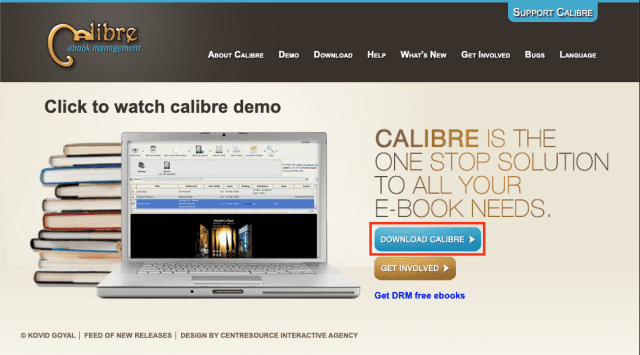
【macOS】をクリックします。※Macの場合
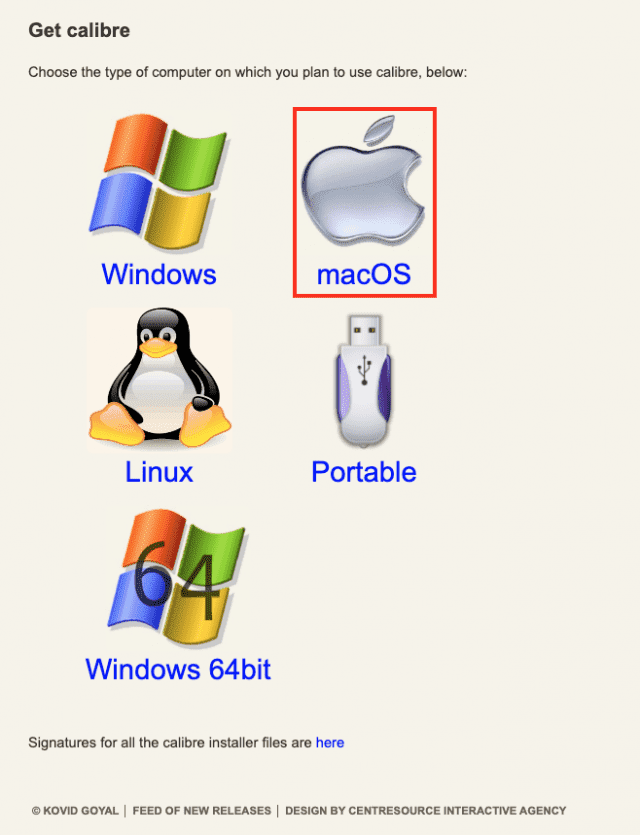
【Download calibre】をクリックして、dmgファイルをダウンロードします。
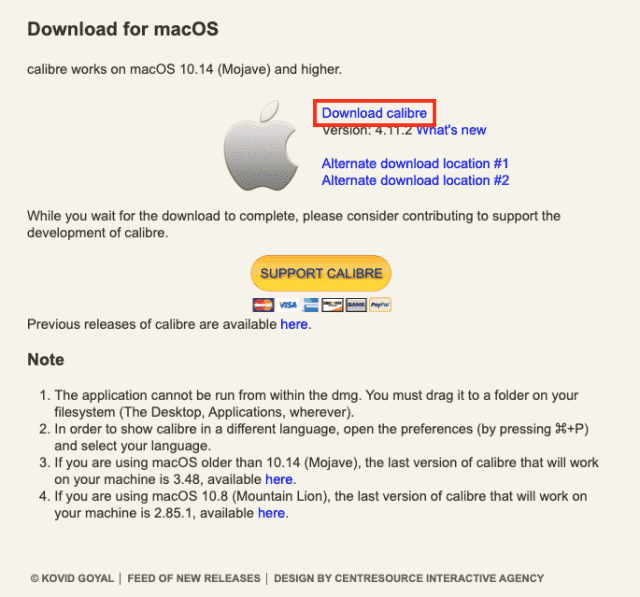
理由はわからないのですが、私の環境(macOS 10.14)では、最新のファイルをインストールしようとすると、エラーになりました。
『calibre works on macOS 10.14 (Mojave) and higher.(calibreはmacOS 10.14以降で動作します)』とあるので、最新のもので問題無いハズですが、もし最新のファイルをインストールしようとしてエラーが出た方は、その下のNoteのところに書いてある、バージョン3.48をダウンロードしてみてください。
私の場合も3.48をダウンロードしてみたところ、インストールがうまくいきました。
calibreのインストール
ダウンロードしたdmgファイルをダブルクリックで開き、Choose your language の【English】を【日本語】に変更します。
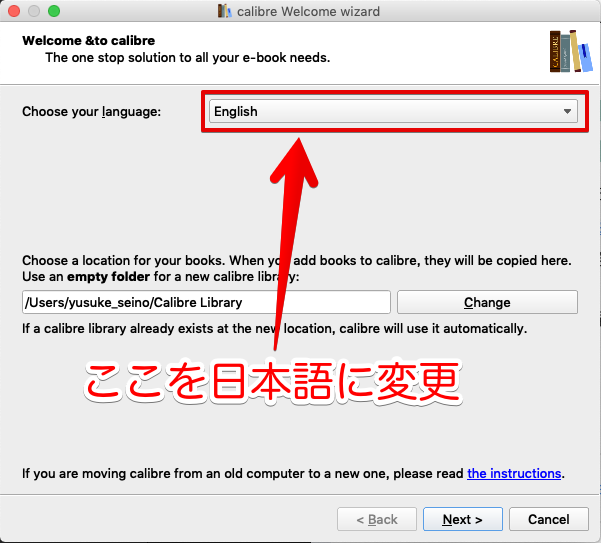
言語が日本語に変更されたことを確認し、【次へ】をクリックします。
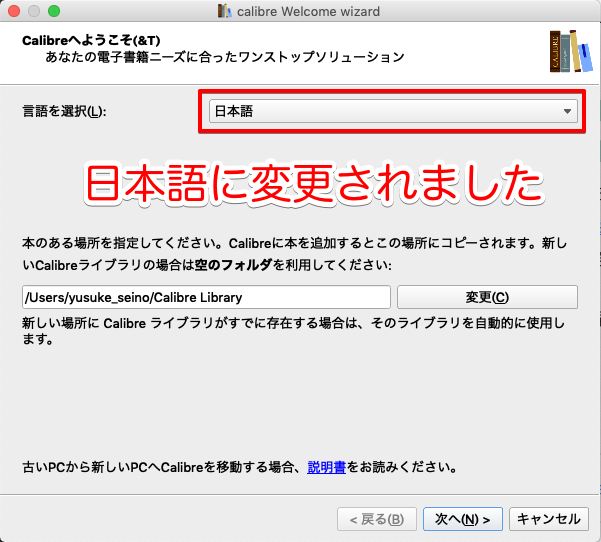
デフォルトのまま【次へ】をクリックします。
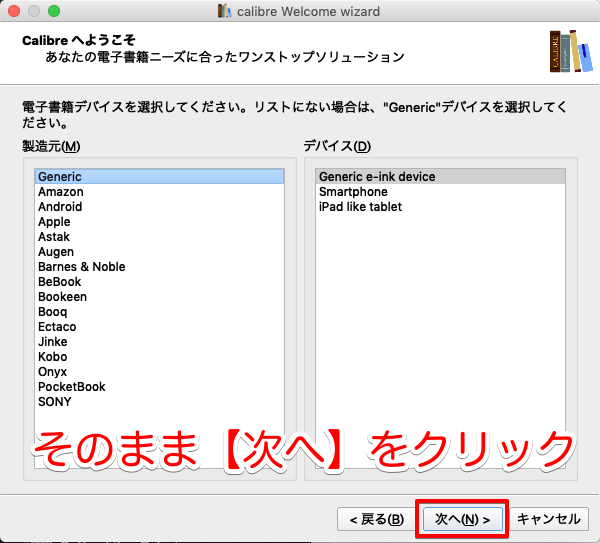
無事インストールができました。
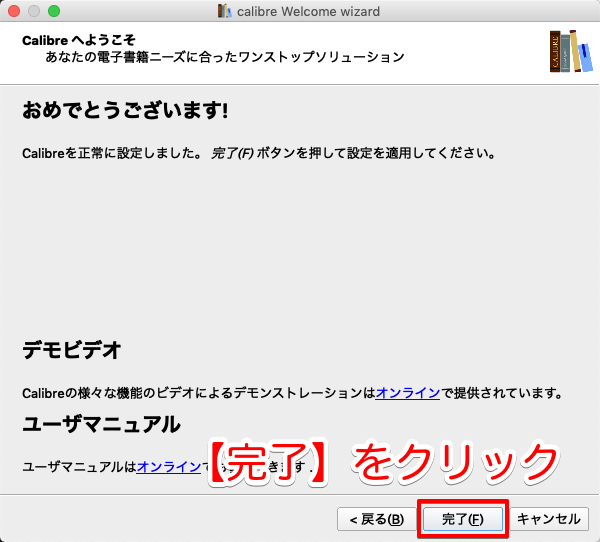
【完了】をクリックして、インストールを終了します。
calibreでPDFをKindle形式(MOBI)に変換する
ここからいよいよKindle形式に変換していきますので、まずはcalibreを立ち上げます。
下記のウィンドウが開いたら、左上にあるボタン【本を追加】をクリックし、Kindle形式に変換したいPDFを選択します。
※ウィンドウにPDFファイルを直接ドラッグアンドドロップしてもOKです。
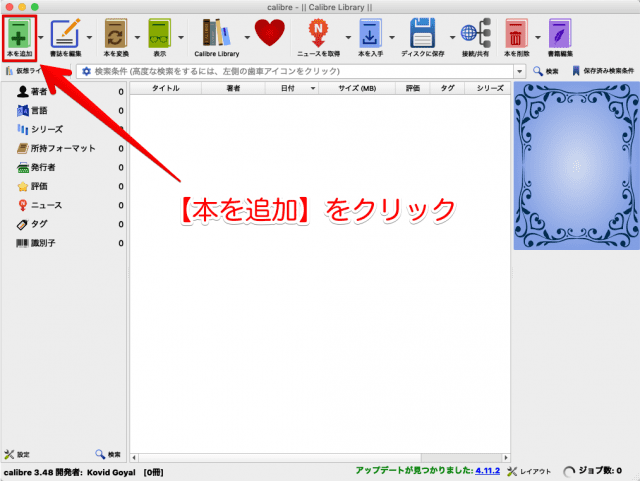
PDFがcalibreのリスト上に追加されます。
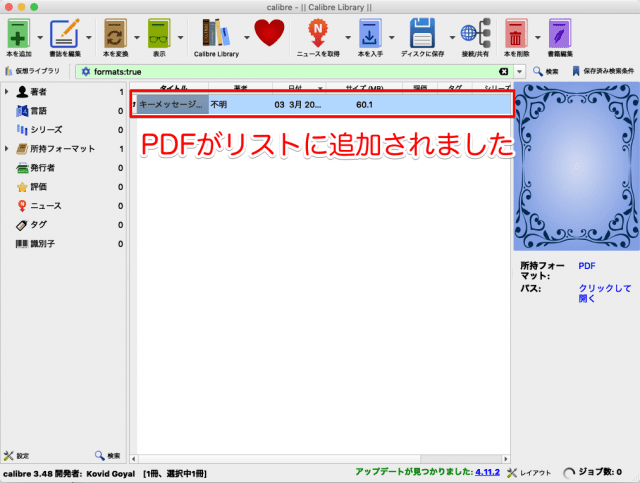
このまま変換に進んでも良いのですが、せっかくなので、書籍情報も埋め込んでみたいと思います。
書籍情報を埋め込むと、Kindle上で書籍のタイトルや著者などの情報を表示させることができます。
左上の【書誌を編集】ボタンをクリックします。
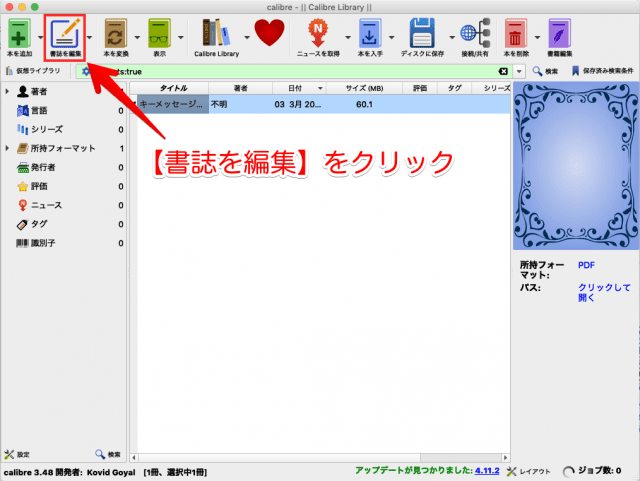
【書誌情報をダウンロード】をクリックします。
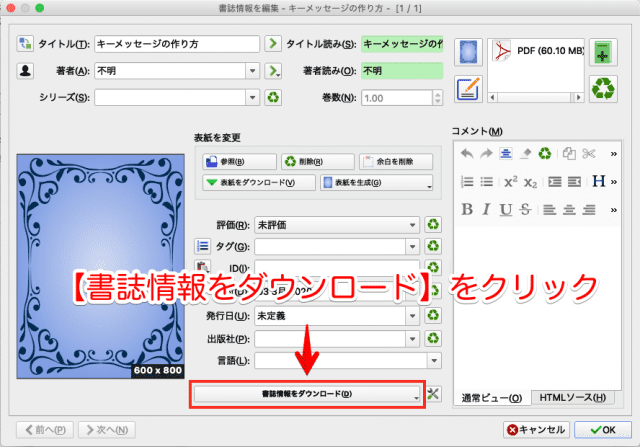
calibreが、その書籍だと思われる情報を自動的にGoogleやAmazonから取得してくれます。
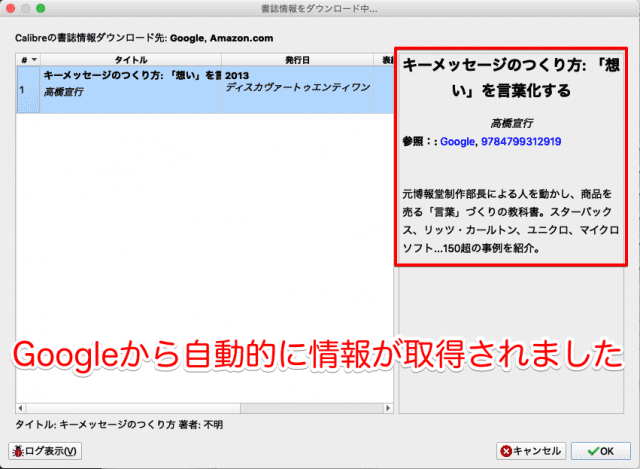
場合によっては、いくつか候補が表示されるので、その場合は情報を確認し、一番適していると思われるものを選択してください。これらの情報は、おそらくPDFのファイル名(や、PDFに情報が埋め込まれている場合は、その情報)から拾ってくると思われるので、あらかじめPDFの名前は本のタイトルと同じにしておくと楽だと思います。
表紙のデータが見つかった場合は、それを表紙の画像として使用することもできます。
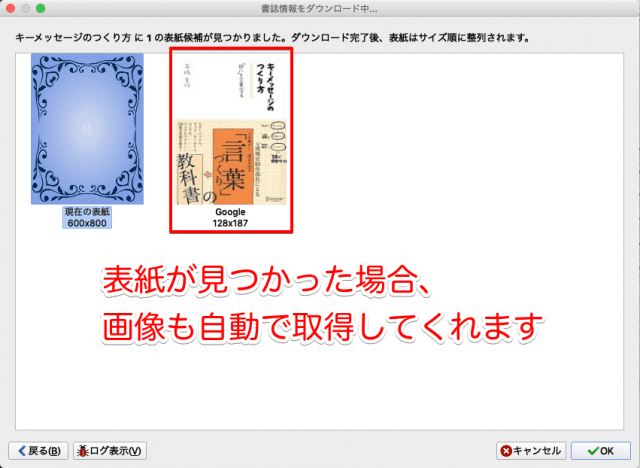
OKをクリックし、書誌情報の編集画面に戻ると、各書籍情報がそれぞれの項目に入力されています。
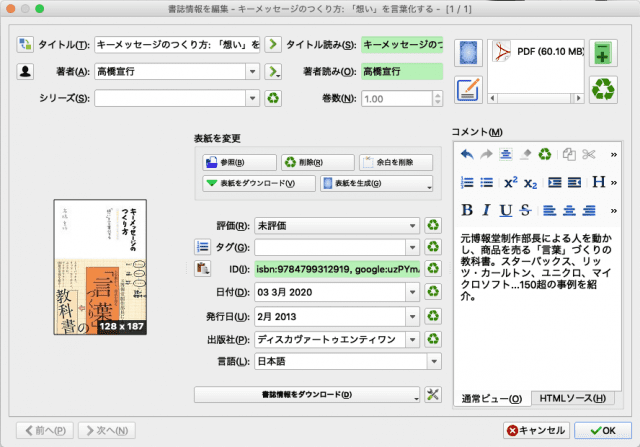
表紙画像は、自分で用意したものを使用することもできます。
その場合は【表紙を変更】の【参照】をクリックし、画像を選択すればOKです。
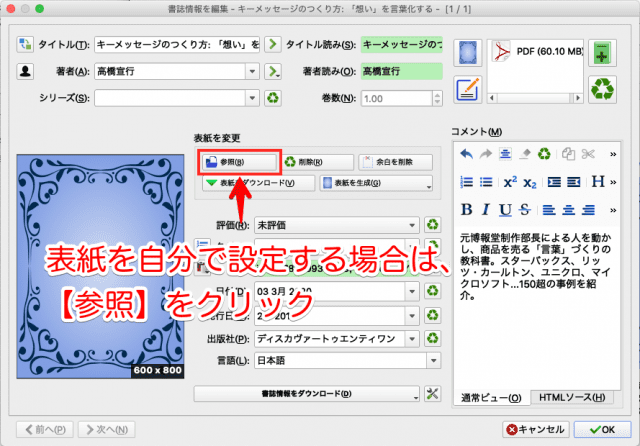
書誌情報を入力し終えたので、本をKindle形式に変換します。
変換する本をリストから選択し、左上の【本を変換】をクリックします。
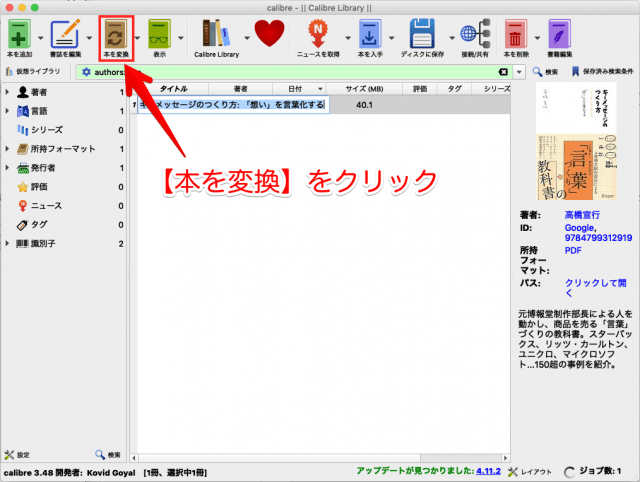
出力フォーマットを【MOBI】にします。
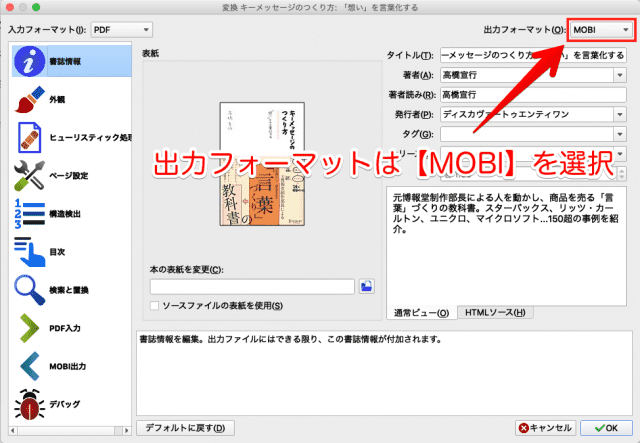
PDFファイル内に表紙が含まれている場合は表紙がダブってしまうので、PDFの1ページ目を削除しておきます。
左メニューの【構造検出】から【最初の画像を削除する】のチェックをつけます。
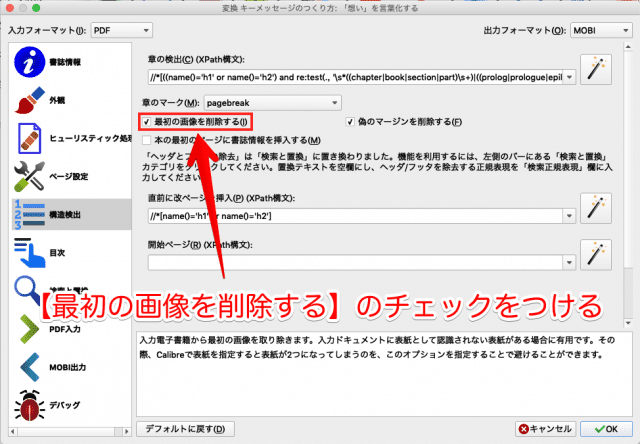
これらの設定が終わったら【OK】をクリックすると、本の変換が始まります。
メールでパーソナル・ドキュメントサービスに送る
Amazonには『パーソナル・ドキュメントサービス』という、サーバにドキュメントを送ることでデータが同期され、それぞれの端末で読むことができるようになるサービスがあります。
Kindleパーソナル・ドキュメントサービスは、お使いのAmazonアカウントに登録されている対応端末にファイルを無料で送信できるツールです。アカウントに登録されているEメールアドレスから、またはSend to Kindleを使用してドキュメントを送信できます。
Kindleライブラリへのドキュメントの送信について
今回はこの『パーソナル・ドキュメントサービス』にデータを送信する形で、KindleにMOBIファイルを読み込みます。
送信先の確認
メールで『パーソナル・ドキュメント』にデータを送るためには、送信先のメールアドレスが必要なので、まず送信先のメールアドレスを確認します。
amazonのホーム画面に行き、①【アカウント&リスト】→②【コンテンツと端末の管理】→③【設定】タブの順にクリックし、下のほうにある④【パーソナル・ドキュメント設定】を開きます。
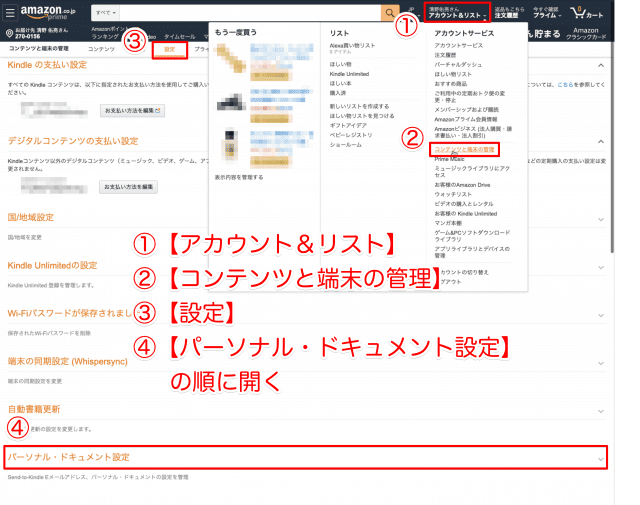
Kindleを使用している端末一覧が表示されます。
【Eメールアドレス】欄に書かれているものが、送信先のメールアドレスになります。
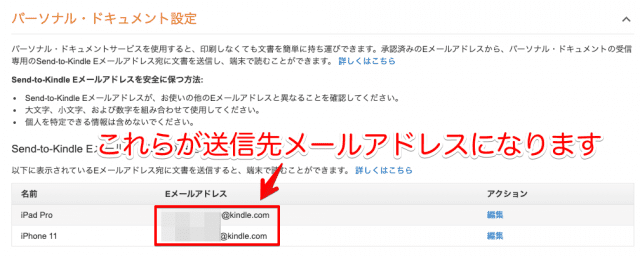
送信元メールアドレスの承認
すぐにPDFを送りたくなりますが、その前に迷惑メール対策として、送信元のメールアドレスを事前に承認しておく必要があります。
パーソナル・ドキュメント設定の下のほうにある【承認済みEメールアドレス一覧】から【承認済みEメールアドレスを追加】をクリックします。
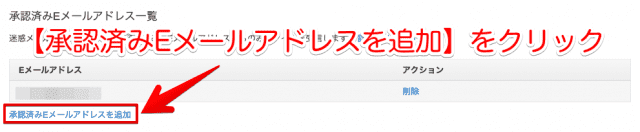
【承認済みEメールアドレスを追加】のポップアップウィンドウが開きます。
送信元のメールアドレスを追加しておきましょう。
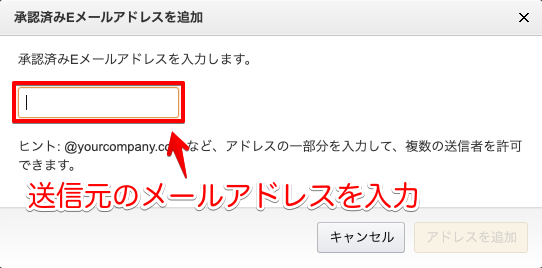
MOBIファイルの送信
メールに添付するMOBIファイルをFinder上で表示させます。
変換した本を右クリックし【保存先のフォルダを開く】をクリックします。
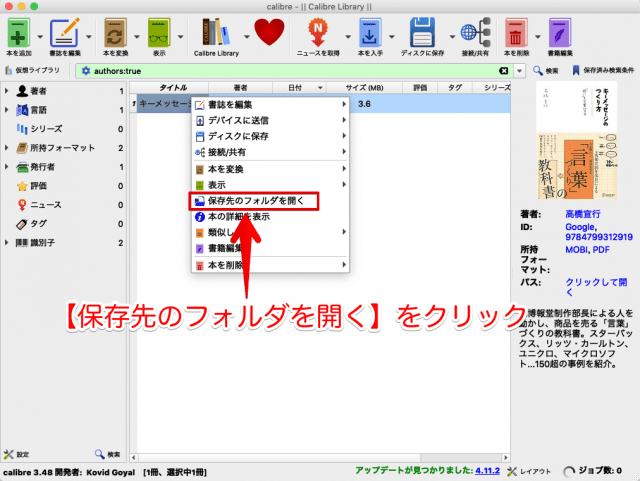
FinderでMOBIファイルが保存されたフォルダが開かれます。
フォルダの中にはいくつかのファイルが含まれていますが、メールで送るのは拡張子が【.mobi】のものだけです。

メーラーを開き、MOBIファイルを添付し、送信します。
※件名・本文ともに空白で問題ありません。
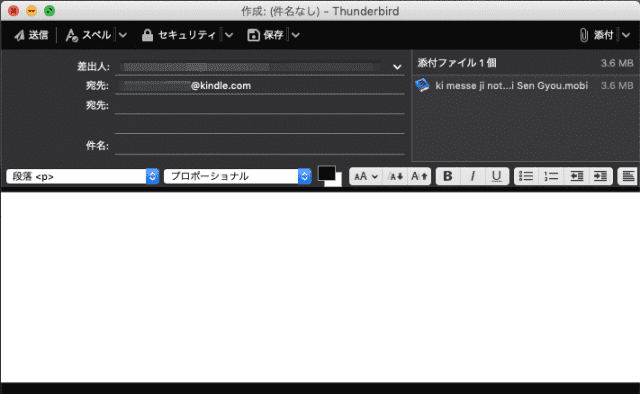
メールを送信して少し待つと、Kindleアプリで送信した本が確認できます。
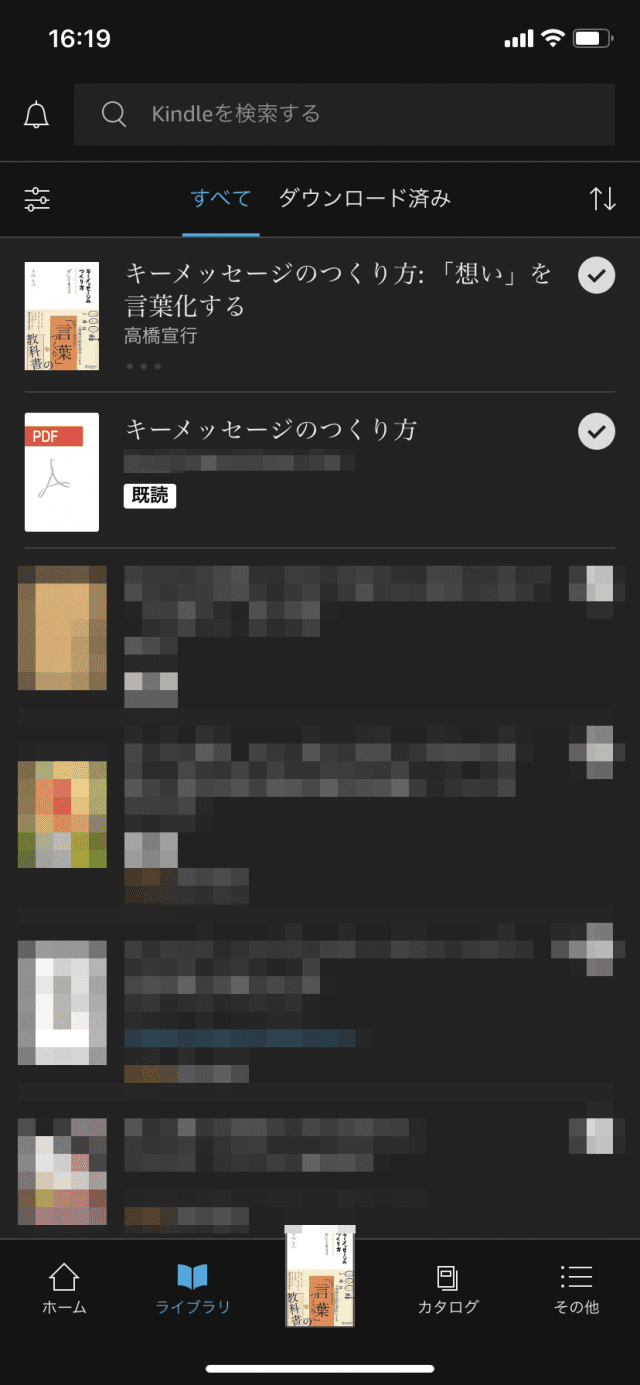
これでPDFだったものをKindleアプリ上で読むことができるようになりました。
おつかれさまでした。
PDFをMOBI化してKindleアプリで読む方法のまとめ
ちなみに上記画像の2番目の本は、試しにPDFをそのまま送信したもので、表紙が設定できない為、PDFのアイコンになってしまっています。また、開くと横画面の時に見開きで表示できないなどいくつかの制約があります。PDFのほうが送信自体は簡単ではあるのですが、やはり読みやすいのはMOBIファイルです。
若干の手間はありますが、一度やってしまえば、購入したKindle本とほとんど同じ様に閲覧することができるので、MOBIファイルの方をオススメします。
皆さんも眠っているPDFなどがあれば、MOBIファイル化に挑戦してみてください。
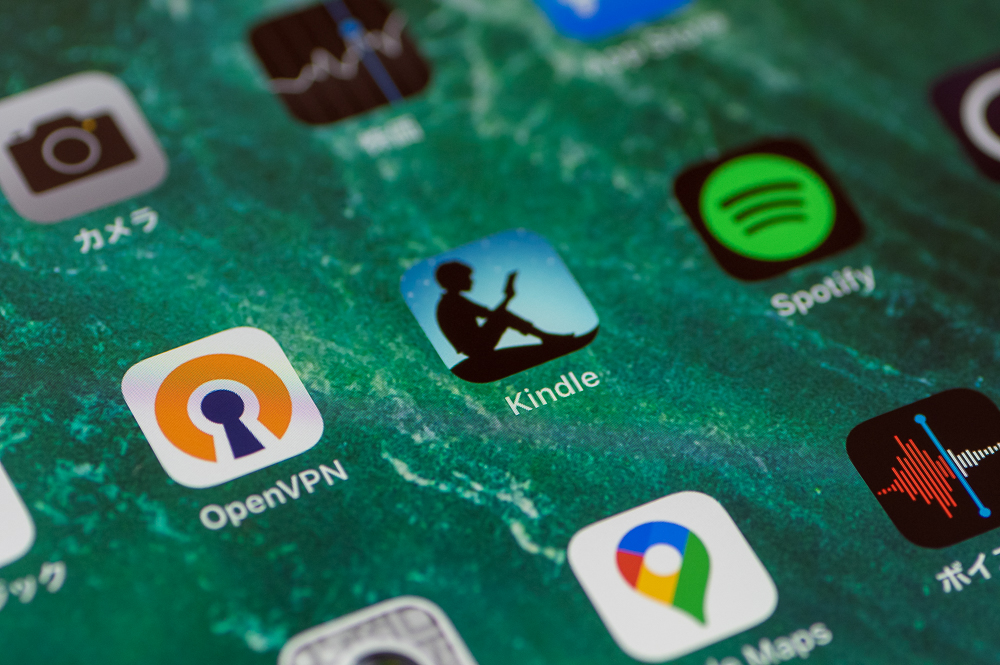

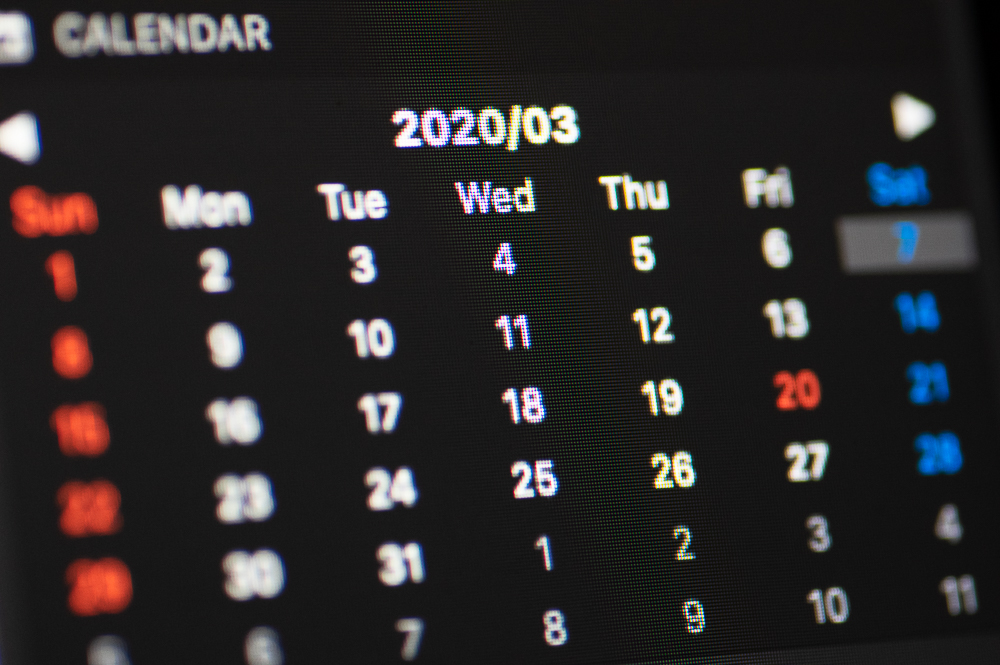
コメント
こちらの方法だと、Kindle for Mac上で変換したPDFファイルを読めるのでしょうか?
パーソナル・ドキュメントはスマートフォンアプリやKindle端末では利用できるものの、Kindle for Macbook Proでは利用できないと認識しています
コメントありがとうございます!
確かに『Kindle for Mac』では、Amazonで購入したものしか読む事ができないみたいですね。
Mac上でKindleを使う事があまり無かったので意識していなかったのですが、
ややこしいのでその旨を追記させていただきました。