こんにちは、ゆうすけです。
Zoom等でオンラインミーティングする時、どうせだったらなるべく良い環境で使いたい。でも大げさにはしたくない。そんな時にはiPhoneを外部カメラとして使いましょう。
Iriun Webcamとは?
『iPhone Webカメラ』とかで検索すると『Iriun Webcam』と『EpocCam』というのがよく出てきます。どちらを使っても良いのですが、私としては次の理由から『Iriun Webcam』の方が若干使いやすいと感じました。
1. 広告が表示されない
『EpocCam』は無料プランの場合、広告が表示されるのに対して『Iriun Webcam』は広告が表示されません。相手に広告が見えるわけではないので問題は無いのですが、使いたい時にはなるべくシンプルであって欲しいので、よりインターフェースが単純な『Iriun Webcam』の方がなんとなくしっくりときます。

2. フロントカメラが使える
『Iriun Webcam』は標準でフロントカメラが使えます。それに対して『EpocCam』はレビューをすればフロントカメラのロックが解除されるようです。
Mac上でも映像は確認できますが、iPhone単体でも気軽にフロントカメラで確認できるのはメリットですね。
3. 付属のアプリで映像が確認できる
『Iriun Webcam』をインストールすると、『Iriun Webcam for Mac』というMac上のアプリケーションが使えるようになり、このアプリ上でiPhoneの映像を確認する事ができます。
これでできる機能というのは特に無くて、ただ接続したiPhoneの映像が見られるというだけなのですが、「iPhoneとMacを接続したつもりだけどホントに繋がってるかどうかわからない」という事がたまにあるので、実際の映像を見られるというだけでも安心です。
Iriun Webcamの使い方
まずはiPhoneのアプリのインストールから。
App Storeで『Iriun』と検索して出てきた『Iriun Webcam for PC and Mac』をインストールします。
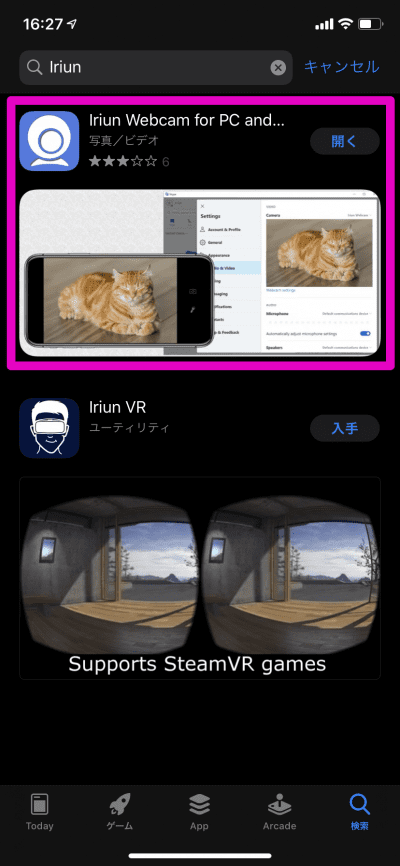
次にMac上でアプリのインストールを行います。
Iriunの公式サイトにアクセスして【Webcam for Mac】をクリックして、ファイルをダウンロードします。
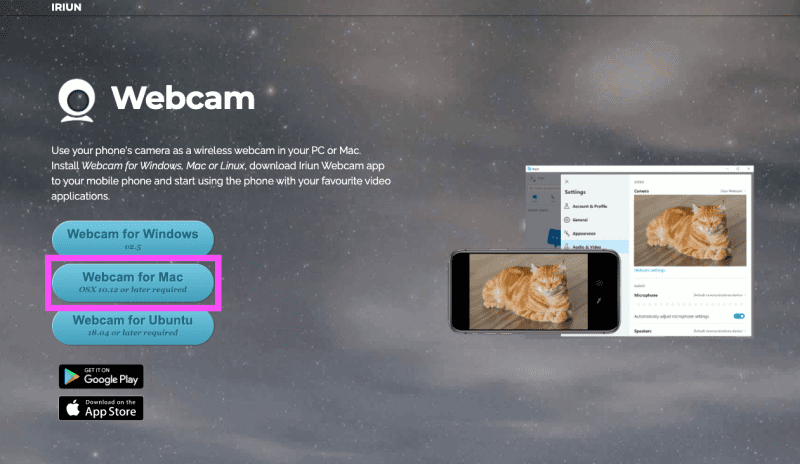
特に躓くところは無いので、インストーラに従って進めばインストールできます。
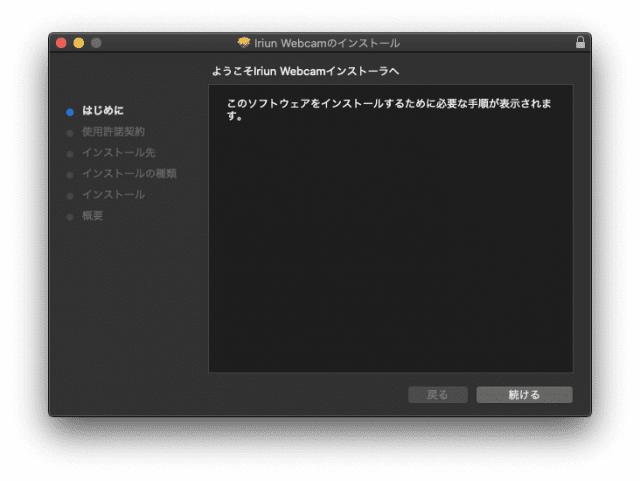
iPhone、Mac双方に『Iriun Webcam』をインストールできたら、iPhoneのアプリを立ち上げます。iPhoneとMacが同じWi-Fiネットワーク回線上にあれば、勝手に接続され、Mac上のアプリにiPhoneの映像が表示されます。
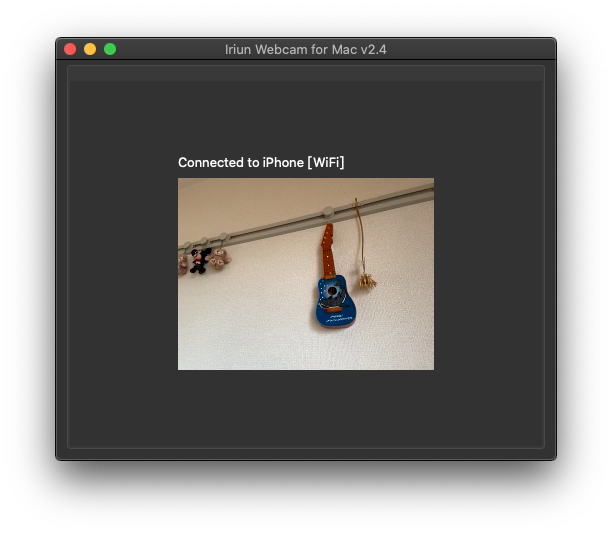
後はZoomなど、ご自身が使いたいアプリの設定画面でカメラとして【Iriun Webcam】を選択すれば、iPhoneを外部カメラとして使えるようになります。
【iPhoneをWebカメラにする方法】Macには『Iriun Webcam』がオススメ
という事で今回は『Iriun Webcam』をご紹介しました。
有料であればもっと良いアプリもあると思うのですが、とりあえず無料で使える範囲であれば『Iriun Webcam』が一番シンプルで良いんじゃないかと思います。
もしオンラインミーティングなどでiPhoneを外部カメラとして使いたいという方がいれば、『Iriun Webcam』を試してみてください。



コメント