こんにちは、ゆうすけです。
ホワイトバランスという言葉の意味は知っていますか?
以前記事にしたEV値もそうなんですが、言葉は聞いたことはあるけど、しっかりと理解しているという人は少ないかもしれません。
LightroomやPhotoshopを使っている方であれば、ホワイトバランスの調整スライダーをグリグリ動かしてみればなんとなくの働きはわかると思うのですが、自分で調整したにも関わらず、最終的に現像した写真の意図を説明をしようとするとなかなか難しいものです。
本記事では写真を補正する時に使えるホワイトバランスについて、実践的な手順を重くなりすぎない程度に理屈を交えて説明していきますので、「ホワイトバランスを意図を持って使えるようにしたい」という方は、是非この記事を参考にしてみてください。
※説明はRawで撮影した画像をLightroomで補正する前提で行っていきます。
ホワイトバランスとは?
ホワイトバランスとは、撮影場所や撮影時間帯などの様々な環境下で『白いモノを白く写すため』に使われる機能です。
想像してみて欲しいのですが、例えば白い紙に青い光を当てると紙は何色になるでしょうか?
答えはもちろん『青』ですね。これは感覚的に理解できると思います。
このように光によって写真が青くなったりオレンジになったりと特定の色味がかかってしまった状態の事を色かぶりと言いますが、ホワイトバランスを使うことで色かぶりした状態の写真を調整する事ができます。


上の2枚の写真はパッと見、違和感無く見れる気もするのですが、実際は色かぶりしています。
この色かぶりを補正してみた結果が次の2枚です。


上の写真の例は元がJPEGなので、若干不自然な部分もありますが、色が白に近づいた事は実感していただけると思います。
このように、ホワイトバランスは白いものを本来の白色に戻すために使われるのですが、敢えてホワイトバランスを崩すことで写真を印象的に仕上げる方法としても使われます。
次の写真は夕方の海を撮影したものです。

これでも十分印象的ではあるのですが、夕方という事をもっと明示的に印象づけたかったので、ホワイトバランスを調整して全体的にオレンジにしてみました。

どこを着地点とするかは人それぞれの好みなのですが、このようにホワイトバランスを使うことで、全体の色味を調整する事ができます。
光の三原色(RGB)について
ここから少しだけ詳しくホワイトバランスの事について説明していこうと思うのですが、その前に一つ前提知識として『光の三原色』についても軽く説明しておきます。
光の三原色とは、文字通り『光の色』に関する言葉であり、R(Red:赤)、G(Green:緑)、B(Blue:青)の3色で表されます。
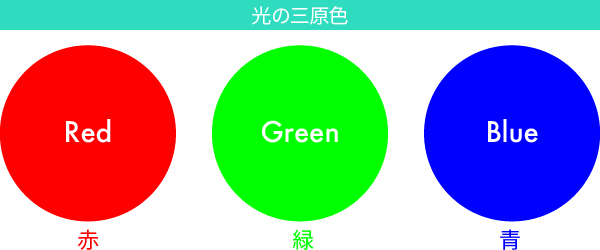
光の色について考える時、光を写し取る機械であるカメラも光の三原色であるRGBを元に考える事ができます。
この光の三原色なのですが、色を重ねていくごとにだんだん明るくなっていき、最終的には全ての色を重ねると『白』になります。全ての色を重ね合わせた時に白となる混色の方法を『加法混色』と言います。
次の図を見てください。
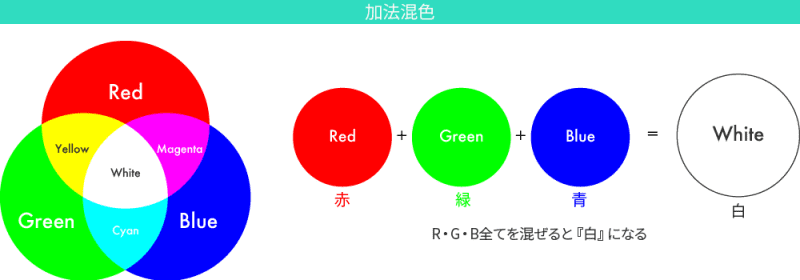
こんな図を見たことがある方も多いと思うのですが、これは加法混色を表した図であり、左側の図の全ての色が重なっている部分が『白』になっています。
さらにこの図をよく見てみると、RGBの隣り合った2色の間にも色がある事に気づきます。これは隣り合った2色が混ざりあった状態を表しており、それぞれ次のようになっています。
- Yellow(黄) = Red(赤) + Green(緑)
- Cyan(明るい青) = Green(緑) + Blue(青)
- Magenta(赤紫) = Blue(青) + Red(赤)
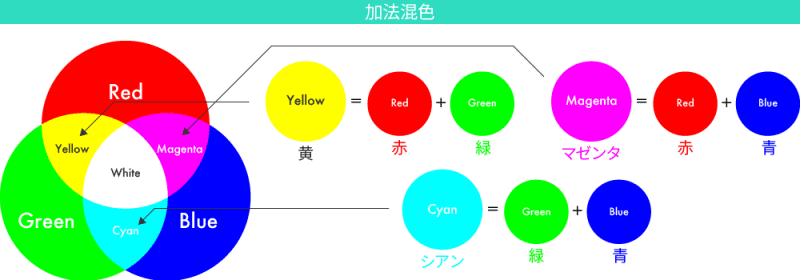
Cyan(シアン)とMagenta(マゼンタ)はあまり聞き慣れない言葉かもしれませんが、身近なところだとプリンターのトナーなんかで使われていますね。
そしてこの混ざりあった2色と、真ん中の白を境に対となる色を混ぜると白になります。
- Yellow(黄) + Blue(青) = White(白)
- Magenta(赤紫) + Green(緑) = White(白)
- Cyan(明るい青) + Red(赤) = White(白)
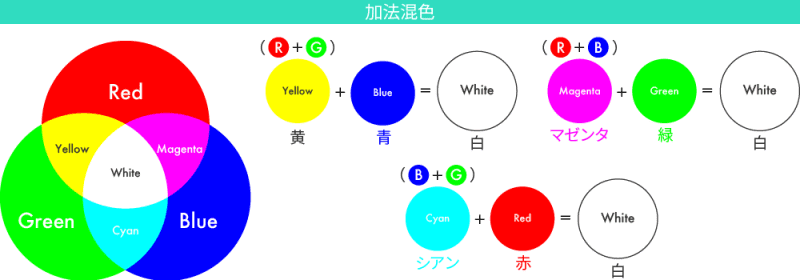
よく考えてみれば、結果的に3色全てを混ぜ合わせていることになるので当然ですね。
ごちゃごちゃと細かく書かれているので少し混乱してしまうかもしれませんが、そんな時は図の左右を照らし合わせながら一つづつ確認してみてください。
ここでは『光の三原色で使われる加法混色は色を混ぜると白に近づいていく』という事を覚えていただければOKです。
色温度について
色温度とは光の色を数値で表すために作られた単位で、K(ケルビン)で表されます。色温度が低いと赤っぽく(暖色)、色温度が高いと青っぽく(寒色)なっていきます。

なんとなくイメージでは『温度が高いと赤い』『温度が低いと青い』という印象がありますが、色温度についてはそれと逆なので注意してください。
現実世界の例で言うと、ガスコンロの炎なんかは弱火だと赤っぽく、強火だと青っぽい色になっていくのをイメージすると理解しやすいかもしれませんね。
ホワイトバランスを調整する方法
さて、ここからは次の写真を例に、実際にLightroomを使ってホワイトバランスを調整していきます。

ちなみに普段趣味で撮影する範囲ではホワイトバランスに正解はありませんので、自分を信じて好きに触っていきましょう。
Lightroomでホワイトバランスを調整する時は、ココを触ります。
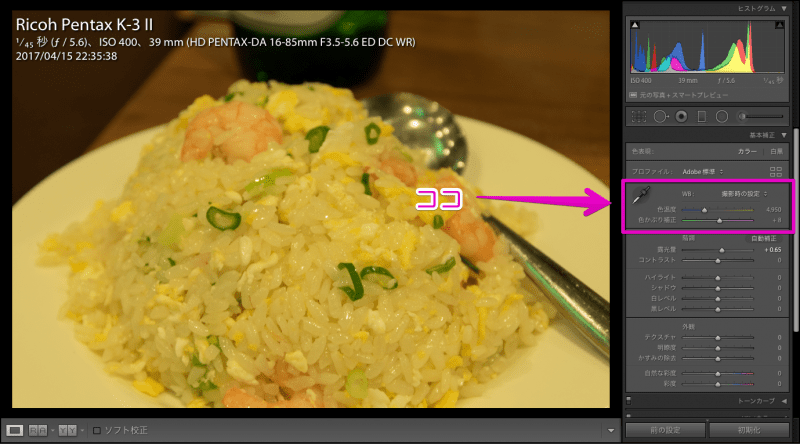
ホワイトバランスの各調整項目について簡単に説明しておきます。

①ホワイトバランス選択ツール
このスポイトアイコンをクリックして、写真のグレーの部分をクリックする事で、自動的にホワイトバランスを調整する事ができます。
②ホワイトバランスプリセット
良く使われるホワイトバランス設定を予め用意されたプリセットから選択する事ができます。
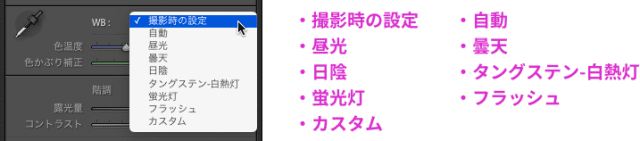
③色温度
左にスライダーを動かすと寒色系(Blue)に、右に動かすと暖色系(Amber)に色味を補正する事ができます。
ここで注意してほしい事が一つあります。先ほど『色温度』の項目では『色温度が低いと赤っぽく、色温度が高いと青っぽくなっていきます。』と説明しました。

翻って、Lightroomの色温度項目を見てみると『色温度設定が低いと青っぽく、色温度設定が高いと赤く』なっています。

これがどういう事かと言うと、Lightroomのホワイトバランス調整項目は『白いモノを白く写すため』に使われる機能なので、
- 色温度が低い(赤っぽい)写真 → 青っぽくして白に戻す
- 色温度が高い(青っぽい)写真 → 黄色っぽくして白に戻す
という働きになっており、色温度そのものの色に変えるという意味ではありません。
したがってこの項目は『色温度補正』と言い換えても良いかもしれませんね。
④色かぶり補正
色温度が寒色系と暖色系の調整項目だったのに対して、色かぶり補正は左にスライダーを動かすと緑っぽく、右に動かすとマゼンタっぽく色味を補正するものです。

「何故に緑?」と思われるかもしれませんが、室内の蛍光灯なんかは実は緑色の成分が含まれていたりします。

ここまで緑になることは少ないかもしれませんが、よく見ると緑っぽく写ってしっている事は結構あります。
これは余談ですが、個人的にはこの緑味を帯びた写真、台湾のイメージと合っている気がして嫌いではありません。食べ物は暖色系にするのが基本なので、決して美味しそうには見えないのですが、空気感というか雰囲気は感じますよね。
ホワイトバランスは白を白にすれば良いだけではないって事ですね。
実際にホワイトバランスを調整してみる
さて、話を戻してホワイトバランス調整に戻りましょう。
ホワイトバランス選択ツールなどで自動調整してしまっても良いのですが、ココでは理解を深めるためにまずは手動で調整していきます。
最初に例示した写真をもう一度見てみます。

まずはこの写真の目指すゴールを決めます。
ホントはその場の雰囲気や色を覚えておいて、忘れないうちに現像するのが良いんだと思いますが、この写真は何年も前に撮影したモノなので、当時のシチュエーションは覚えていません。
という事で、チャーハン(食べ物)の『美味しそうな色』を表現するというのを最終的なゴールに設定しましょう。
まずパッと見、全体的に黄色すぎる感じがするので、【色温度】スライダーを左に動かして青成分を足すことで白に近づけます。
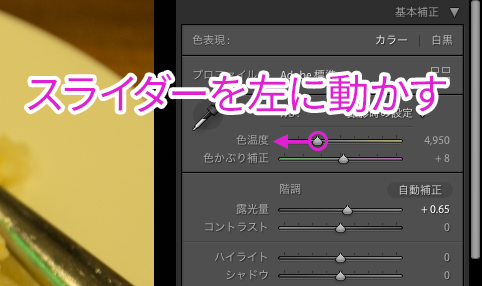
先ほど説明した【光の三原色】を思い出してみてください。
黄色に青を足すと白になるんでしたね。
Yellow(黄) + Blue(青) = White(白)
スライダーを左に動かしてみて、ちょうど良さげなところを探ります。左いっぱいにスライダーを振ると真っ青になってしまうので、そこまで行かない範囲で白に近い感じを目指します。この写真の場合、色温度の項目だけで白くはならない様なので、ここではそこそこ良さげなところまで調整できればOKです。
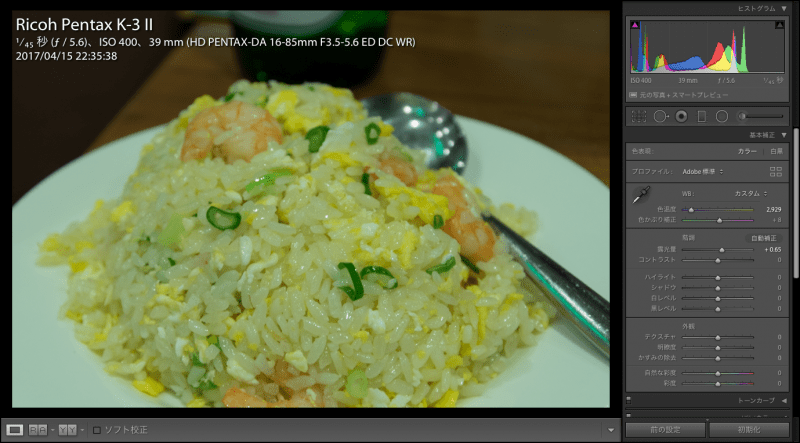
色温度を調整してみた結果、今度は全体的に緑がかって見えます。という事で、次は色かぶり補正のスライダーを調整します。
先ほどと同様、緑にはマゼンタ成分を足していくと白になる(Magenta + Green = White)ので、スライダーを右に動かしていきましょう。
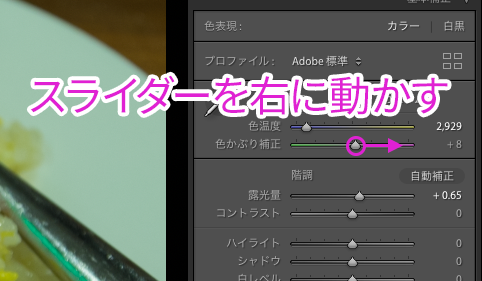
白っぽく調整してみると、次のような色味になりました。
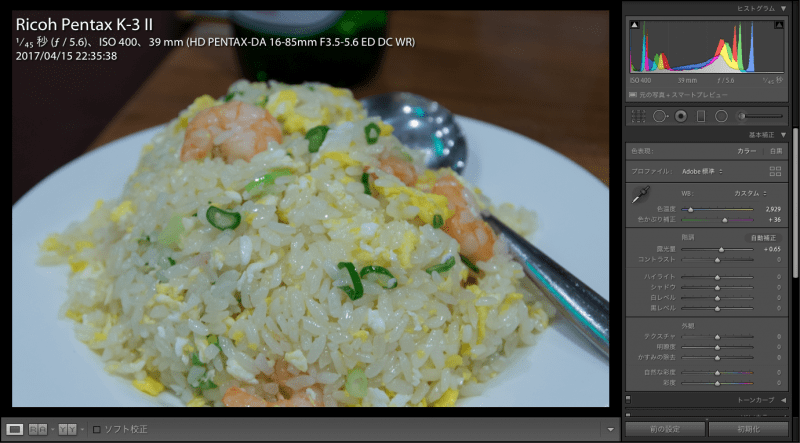
だいぶ白に近づいた気はしますが、なんとなく青みがかって見えます。
今回の色味のゴールは『美味しそうな色』ですので、色温度スライダーを右側に動かして暖色系の色を足します。

ついでに最後に露出をちょっと明るくすれば完成です。

もっと簡単にホワイトバランスを調整する方法
今まではホワイトバランスについて感覚を掴むために手動で調整をしてきましたが、実はもっと簡単にホワイトバランスを調整する方法がありまして、先ほどLightroomのホワイトバランス調整項目の説明でもチラッとご紹介した『ホワイトバランス選択ツール』を使う方法です。
使い方はとっても簡単で、スポイトアイコンをクリックしてから、写真の中のグレーと思われる箇所をクリックするだけです。
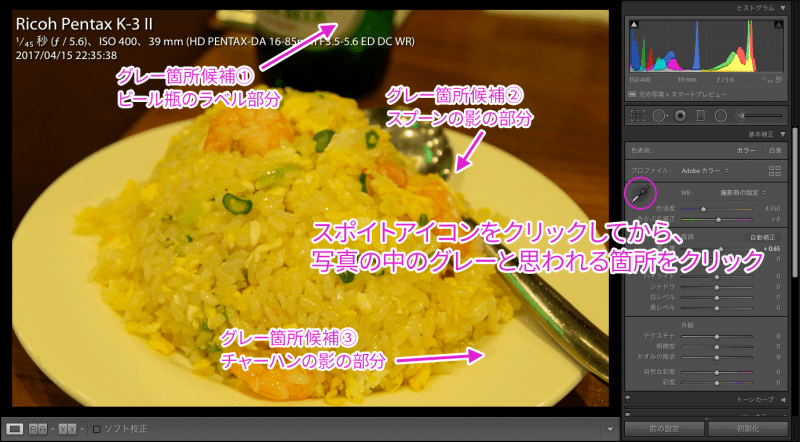
上記の写真の矢印のところがグレーと思われる箇所ですね。
実際のところ、この矢印の箇所が本当にグレーであるかは定かではないのですが、経験上、お皿やビールのラベルは白いものが多いだろうという事で、グレーだと勝手に判断しています。
「ラベルが白と言っているのになぜグレーと判断するの?」と思われるかもしれませんが、白いものが真っ白に写るって事はあまり無く、多少影ができてグレーがかっている事が多いです。
ここでは試しに②のスプーンの影になった部分をクリックしてみます。

これで自動的にホワイトバランスが調整されます。

なんか先ほど手動で調整したよりもキレイに調整できた気がします…。あとは最後にお好みで微調整すればOKですね。
ホワイトバランス選択ツールの働き
この『ホワイトバランス選択ツール』を使った時に、どのようにホワイトバランスが調整されているかと言うと、クリックした箇所がグレーになるように調整されるんですね。
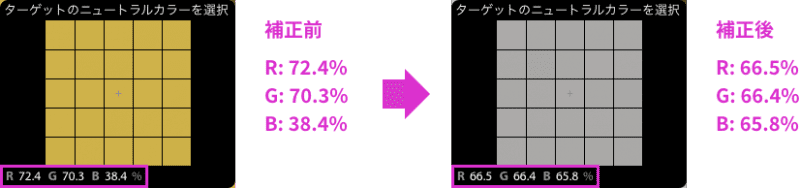
上記は写真の同じ箇所のRGB値を表示したものなのですが、黄色みを帯びた色がグレーになっている事が数値からも確認できます。
その結果、全体のホワイトバランスも調整されるという訳です。その為、ホワイトバランス選択ツールを使う時は、グレーの箇所をクリックする必要があるんですね。
まとめ:ホワイトバランスとは?色温度と色かぶり補正の機能を10分で理解する
という事で、今回はホワイトバランスについて説明してみました。
色の事は突き詰めていくと、奥が深すぎて深遠の世界に入り混んでしまうのですが、色の理屈を深く学ぶより、自分が好きな色を見つけたらそれを再現できるように頑張った方が写真は楽しめると思います。
冒頭で色かぶりについて『特定の色味がかかってしまった状態』と言いましたが、色かぶり自体が全て悪いというわけではありません。
夕暮れ時を撮影する時、赤く染まった夕焼けに照らされたモノが赤くなるのは当然であり、室内の温かい雰囲気を出したいのであれば、オレンジっぽく撮影するのも全然アリだと思います。
大切なのは無理やり白いものを白く写すのでは無く、意図を持って自分が伝えたいことを伝えるための一つの機能として使っていく事だと思いますので、自由に楽しくホワイトバランスを調整しちゃいましょう。
結構長くなってしまいましたが、この記事が多少なりともお役に立てば幸いです。







コメント