こんにちは、ゆうすけです。
ある日、Parallelsを立ち上げてWindowsを使用している時に、ふと見慣れないアイコンがある事に気付きました。
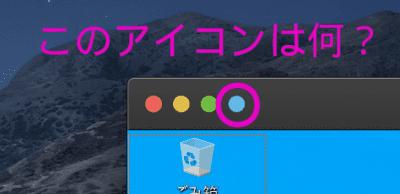
何気なくクリックしてみると、結構使えそうな機能だったので今回はこの『Coherenceモード』を紹介してみたいと思います。
Coherenceモードとは?
Coherenceという単語に馴染みが無いので、言葉だけだとあまりピンときませんが、Parallelsの公式サイトの説明によると次のよう書いてありました。
Windows と macOS を、1 つの OS のようにシームレスに連携させることができます。これは Coherence モードと呼ばれ、Windows アプリケーションが Mac デスクトップの Mac アプリケーションの隣に表示され、Windows アプリケーションと Mac アプリケーションの文書が同じフォルダー内に保存されます。
Windows と macOS のマージ
説明を読んでもちょっと分かりづらいですが、要はWindowsのアプリケーションをmacOS単体のアプリケーションであるかの様に使用できるという事です。通常であればWindowsのウィンドウがあって、その中にWindowsのアプリケーションが立ち上がるのですが、CoherenceモードにするとmacOS上でWindowsのアプリケーションを動かす(動かしている様に見える)事ができます。
実際にCoherenceモードにしてみるとよくわかります。
Coherenceモードへ切り替える方法
Coherenceモードにするのは簡単で、ウィンドウ左上にあるCoherenceモードのアイコンをクリックするだけです。
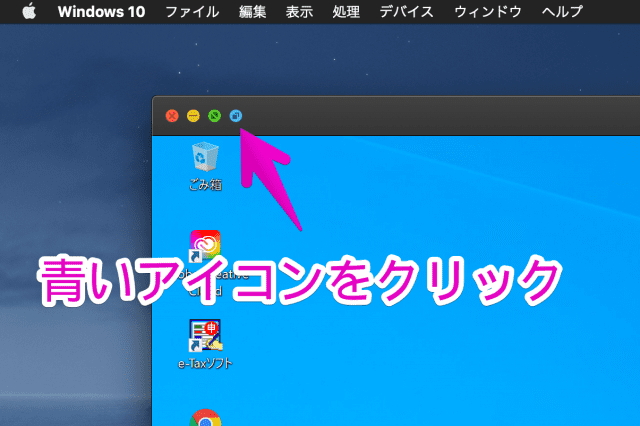
Coherenceモードアイコンをクリックすると、Windowsのウィンドウが消えて、Coherenceモードへ切り替え中の画面が表示されます。
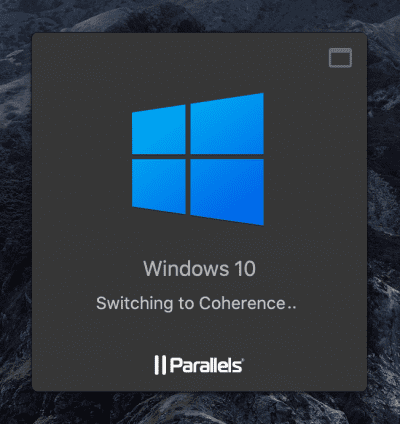
数秒経つと、この画面が消えてCoherenceモードになります。一見するとWindowsの画面が消えただけで何も変わってないのですが、Dock上のWindowsアイコンをクリックするとWindowsのスタートメニューが開きます。
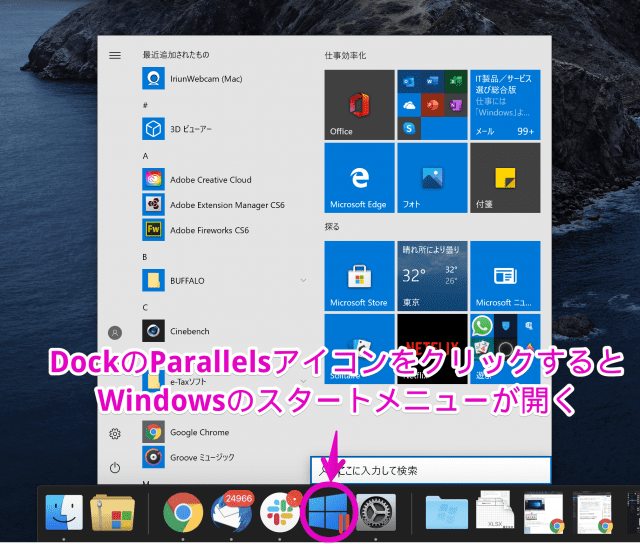
macOS上でWindowsのスタートメニューが開いているという不思議な感じです。この状態でInternet Explorer 11を開いてみます。
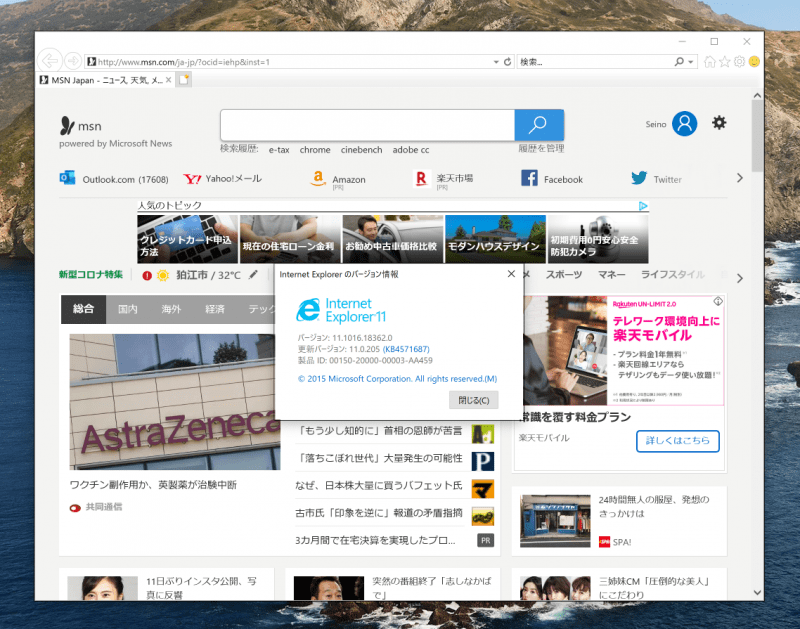
macOSのアプリケーションであるかの如くIEを開くことができました。例えばmacOSのChromeとWindowsのIEを並べて表示させるという使い方もできそうです。
更にmacOS上にWindowsタスクバーを表示させる事もできます。
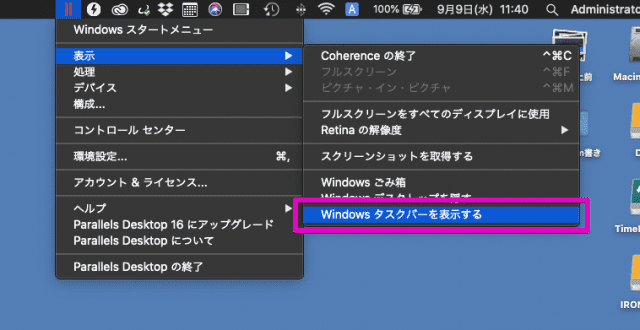
Windowsのタスクバーが表示されました。WindowsなのかmacOSをほとんど意識せずにシームレスに使用する事ができそうです。
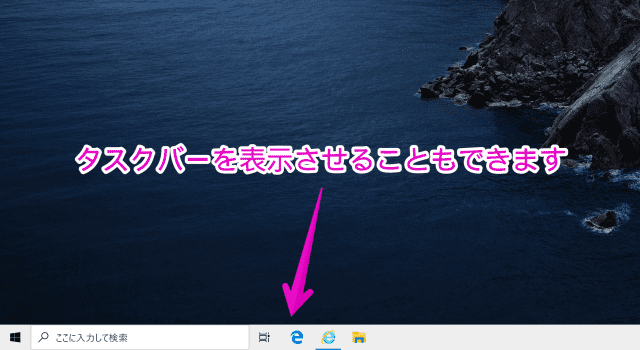
Coherenceモードの終了方法
Coherenceモードを終了させるには、Parallelsアイコンから【表示】→【Coherenceの終了】をクリックするか、Control + Command + C です。
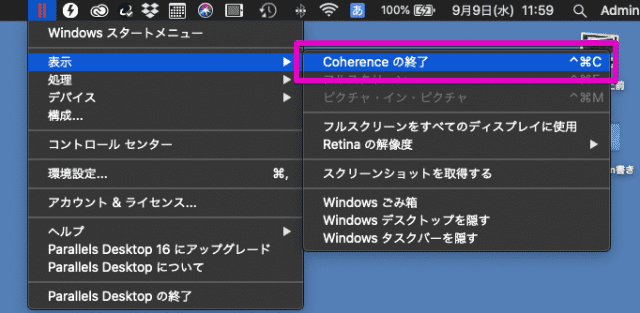
まとめ:MacとWinをシームレスに使うにはParallelsのCoherenceモードが便利!
今までなんとなく使ってきたParallelsですが、今回このCoherenceモードを知ってなかなか考えられたアプリケーションだなと今更ながら関心しました。
恐らくこれ以外にもまだ知られざる機能があると思うので、また良さげな機能を発見したら、このブログで紹介していきたいと思います。
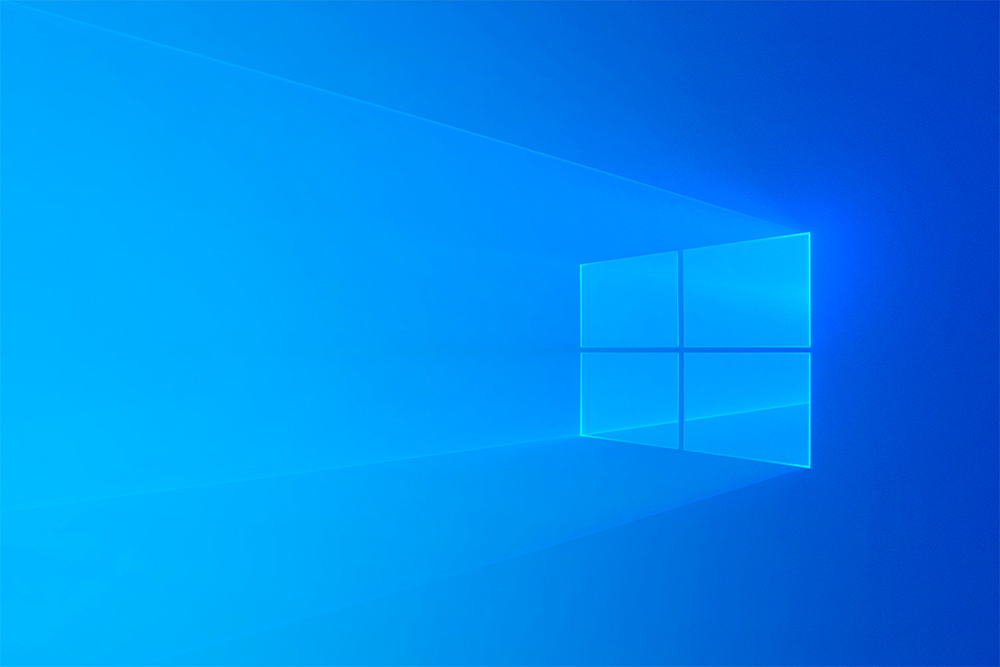


コメント