こんにちは、普段MacBook Proを愛用している私ですが、いつも少し不便に感じていることがありました。
Mac上でカレンダーが見られないんです。
正確にはカレンダーアプリを開けば見ることはできるのですが、アプリを立ち上げるほどではないけど日付だけ確認したい、という時に気軽に見る方法がありません。
そこで今回は、Mac上ですぐに確認できる常駐カレンダーアプリを調べてみました。
カレンダーを常駐させる方法は2つ
カレンダーをMac上に常駐させておく方法は、通知センターを使う方法と、メニューバーに表示させる方法の2つがあります。
通知センターとは?
通知センターとは、横からひゅっと出てきてリマインダーなどが確認できる機能のことです。
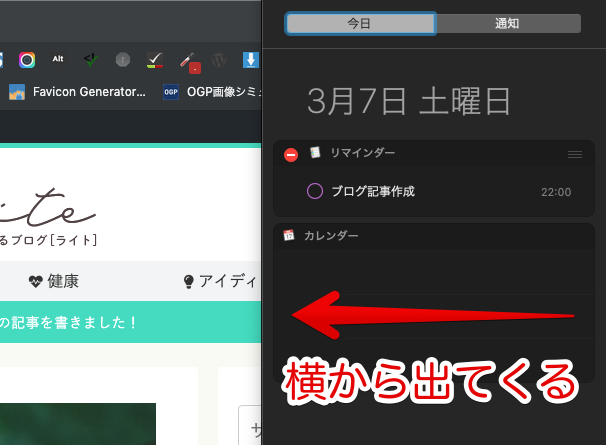
ちなみにこの通知センターには設定でカレンダーが追加できるのですが、なんと日付が確認できません…。
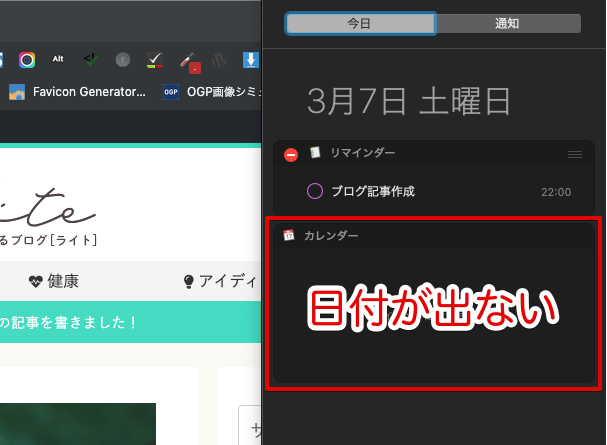
あくまでもこの通知センター内のカレンダーは、その当日の予定を通知するものであって、カレンダー自体を表示させるものではないようです。
メニューバーとは?
メニューバーは上部のアイコン郡のところですね。
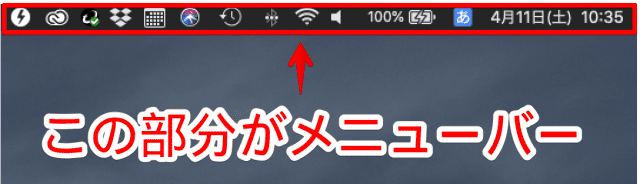
今回はこの2つの場所にカレンダーを表示させる方法をご紹介します。
Notification Center Calendarを使う
まずは通知センターを使う方法からです。
macOS Catalina以降だと動作しないみたいです。その場合は、後述する『Quick View Calendar』を使ってください。
以下Wallpaper GalleryさんのWebサイトから『Notification Center Calendar』をDLしてインストールしてください。
インストールは、Wallpaper Galleryさんのサイトに書かれている手順通りに進めるだけなので、特に追加で説明することはありません。
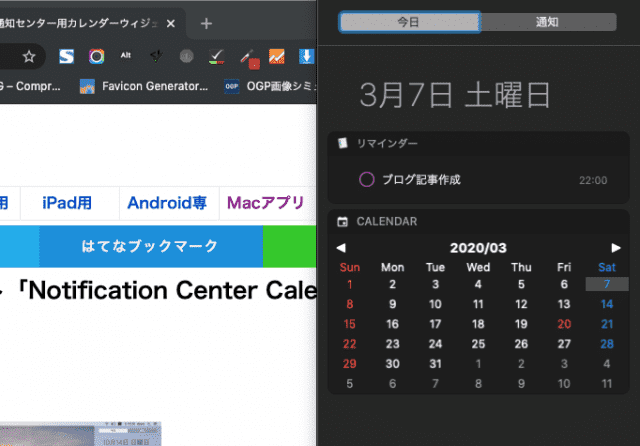
通知センターに無事カレンダーを表示させることができました。これで思い立った時にすぐカレンダーを確認することができますね。
このアプリの良いところは、ちゃんと日本の祝日に対応しているところです。
次は、メニューバーにカレンダーを表示させる方法です。
Quick View Calendarを使う
メニューバーにカレンダーを表示させるためのアプリは、『Quick View Calendar』です。

App Storeからインストールするので、心理的な安心感はこちらの方がちょっと高いかもしれません。
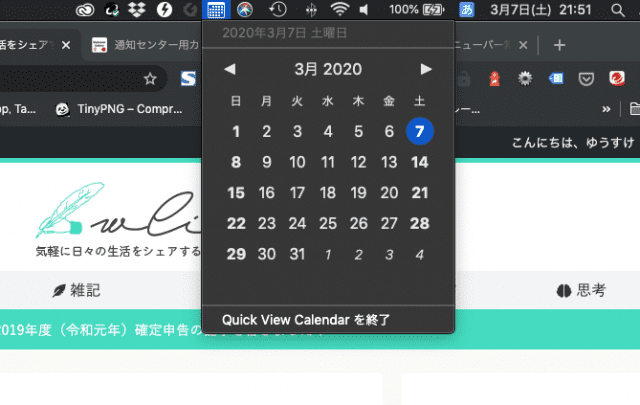
ダークモードにも対応しており、メニューバーからワンクリックでカレンダーが確認できるようになりました。
個人的には『Notification Center Calendar』がオススメ
今回ご紹介した2つのカレンダーアプリは、どちらも簡単にカレンダーを確認できるようにするものですが、私の場合は『Notification Center Calendar』をオススメします。
理由としては、まず『Quick View Calendar』は祝日表示の対応がされていないということです。祝日を知りたいがためにカレンダーを確認したいというのも、理由としては多いと思います。
そしてもうひとつは、私が普段Magic Trackpad 2を使用しているためなのですが、二本指でスワイプするだけで、すぐに通知センターを表示させることができます。思い立った時に、より気軽にカレンダーを表示できるということですね。
クリックするか、スワイプするかだけの違いなのですが、「より気軽に」カレンダーを確認するのが目的なので、この点は結構重要です。
まとめ:Macの通知センターにカレンダー表示【ちょっと確認したい時に便利】
これで通知センターとメニューバー、どちらからでもカレンダーが確認できるようになりました。標準のカレンダーで同じような事ができないのが謎ですが、これらのアプリがあればひとまず問題はないですね。
あともう一つ、番外編としては『卓上カレンダー』というのがあります。説明するまでも無く、物理的な紙でできているカレンダーです。これならクリックやスワイプする必要すらなく、目線を移せば一瞬で確認できる為、もしかしたらこれが一番かもしれません。
最後に元も子もない結論にしてしまいましたが、使用シーンに合わせてお好みのものを使ってみてください。
最後までお読みいただきありがとうございました。
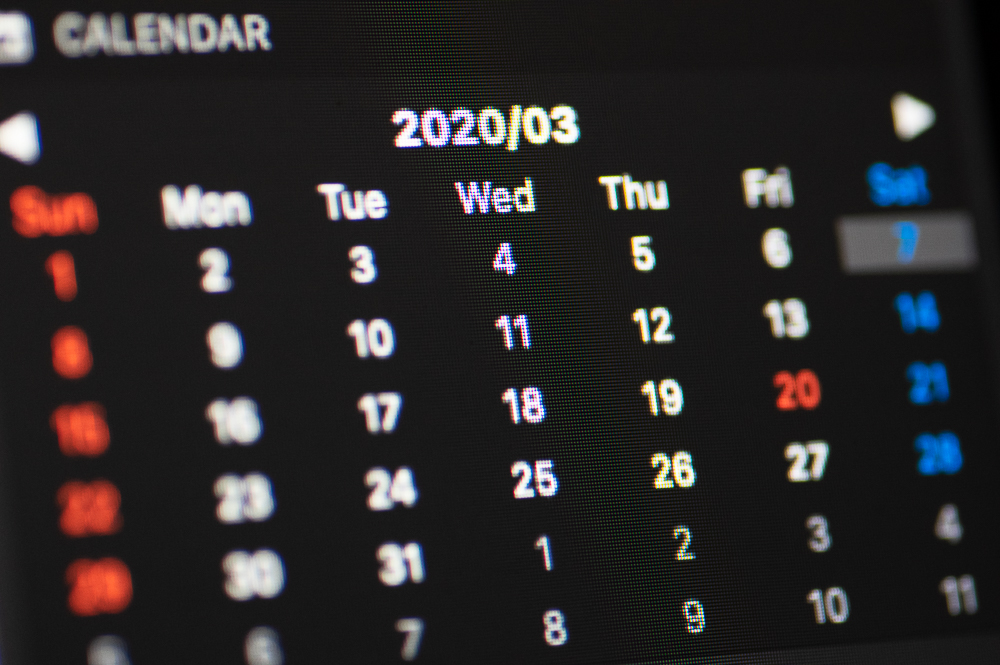
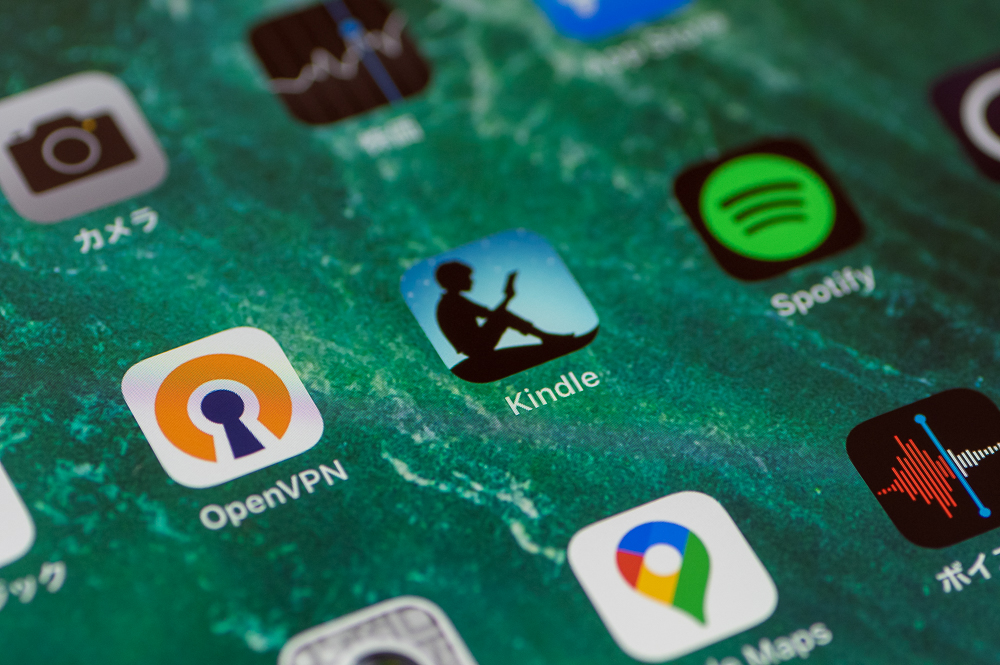

コメント