こんにちは、ゆうすけです。
普段私はMacBook Pro 15inchに、BenQのPD2700Qというディスプレイを接続して使用しています。外出時はMacBook Proを持ち出して使うわけですが、その際「もう少し表示領域が広くなってくれればな〜」と思うことがあります。
内蔵Retinaディスプレイの最大解像度は、標準だと疑似解像度である『1920×1200』までしか設定できないのですが、『Display Menu』というアプリを使うと、最大解像度をそれ以上に高く設定することができます。
Macの解像度変更アプリ『Display Menu』
Macの最大解像度を上げるには、『Display Menu』というアプリを使います。

使い方は至って簡単です。
Display Menuをインストール後、アプリを立ち上げるとメニューバーにDisplay Menuのアイコンが追加されます。
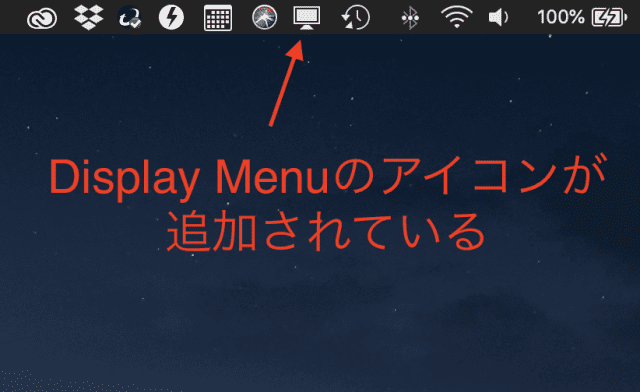
アイコンをクリックすると解像度のメニューが表示されるので、お好みの解像度を選択してください。
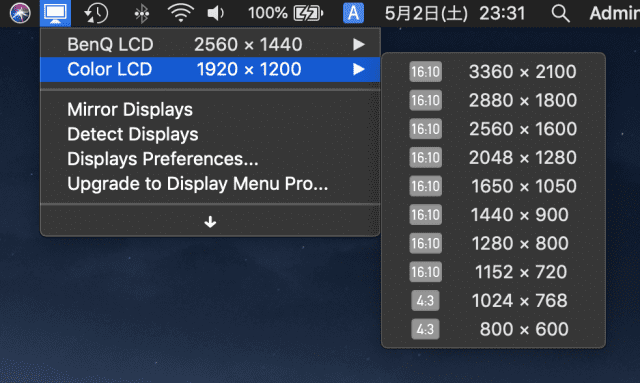
私の環境はデュアルモニタなので、上記画像では『BenQ LCD』と『Color LCD』の2つが表示されていますが、Macbook Pro単体の場合は『Color LCD』のみが表示されます。
これで標準の内蔵Retinaディスプレイ設定の最大解像度である『1920×1200』よりも、大きな解像度の設定が選択できるようになりました。
標準の最大解像度である『1920×1200』だとこんな感じで表示されます。
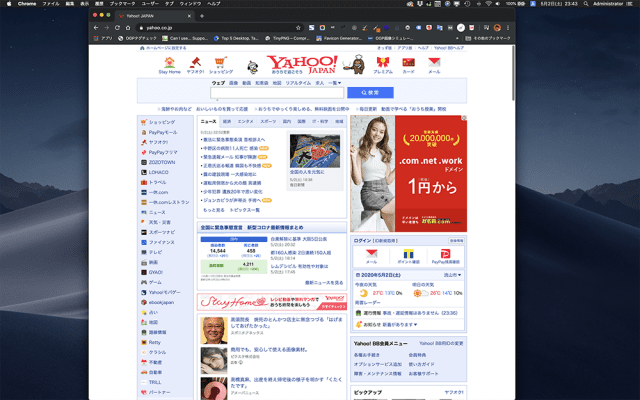
Display Menuを使った最大解像度である『3360×2100』を選択するとこんな感じ。
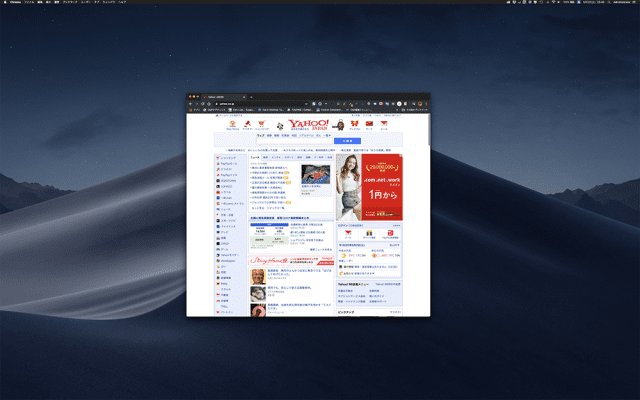
さすがにここまで解像度を高くすると、文字がかなり読みづらくなるので実用的ではありませんが、表示領域が大きくなっているのは確認できると思います。
私の場合、普段使用しているメインディスプレイであるBenQの27インチディスプレイの解像度が『2560×1440』なので、『2560×1600』で設定すると、普段とほぼ同じような感覚で使えることになり、都合が良いです。
Display MenuとDisplay Menu Proの違いについて
このDisplay Menu、基本的には無料で使用できるのですが、有料のPro版もあります。
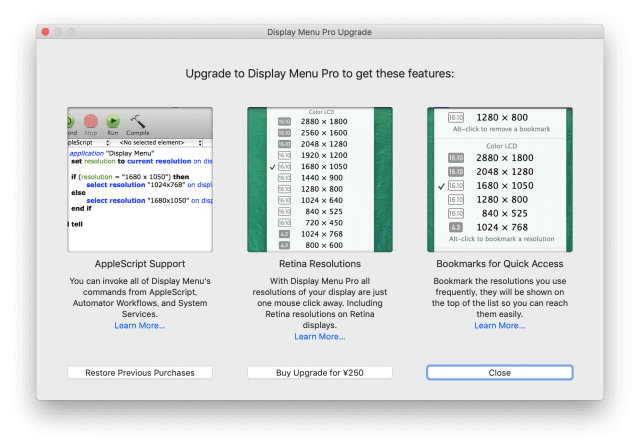
有料版にすると次のようなことができるようになります。
1. AppleScriptサポート
これはどのような利点があるのかは私にはよくわかりらないのですが、AppleScriptを使いこなせる方であれば、色々できるのだと思います。
2. Retina解像度を選択できるようになる
通常のシステム環境設定から選択するディスプレイ解像度を『Display Menu』上からも選択できるようになる機能です。解像度を頻繁に変更するのでなければ、あまり大きな利点とは言えなさそうです。
3. 解像度設定をブックマークできる
頻繁に使用する解像度をブックマークすることができます。メニューのリストの一番上に表示されるため、簡単にアクセスできるようになるらしいのですが、そもそもそんなに解像度設定の項目は多くないので、わざわざブックマークする必要は無いかな、というのが正直なところです。
なお、Macをシャットダウンすると、Display Menuの設定も消えてしまうのですが、私は基本的にはスリープしか使ってないので、問題にはしていません。
これらの機能が有用かどうかは人それぞれかと思いますが、私は無料版で十分と感じています。とは言えPro版へのアップグレードの金額は250円なので、ずっと使い続けるのであれば作者様への感謝の気持ちも込めて、Pro版にしてしまっても良いのではないでしょうか。
まとめ:Macの最大解像度をアプリで変更する方法【Retinaを最大限に活用】
Display Menuというアプリを使えば、設定可能な最大解像度を上げることができます。
Retinaディスプレイは、本来表示領域を拡大するためのものではなく、ピクセル密度を高くして表示の滑らかさを向上させるためのものではあるのですが、作業効率のためには表示領域を大きくすることも大切。
ということで、Retinaディスプレイを擬似解像度ではなく、本来の解像度で使用したいと考えている方は、Display Menuを使ってみてください。
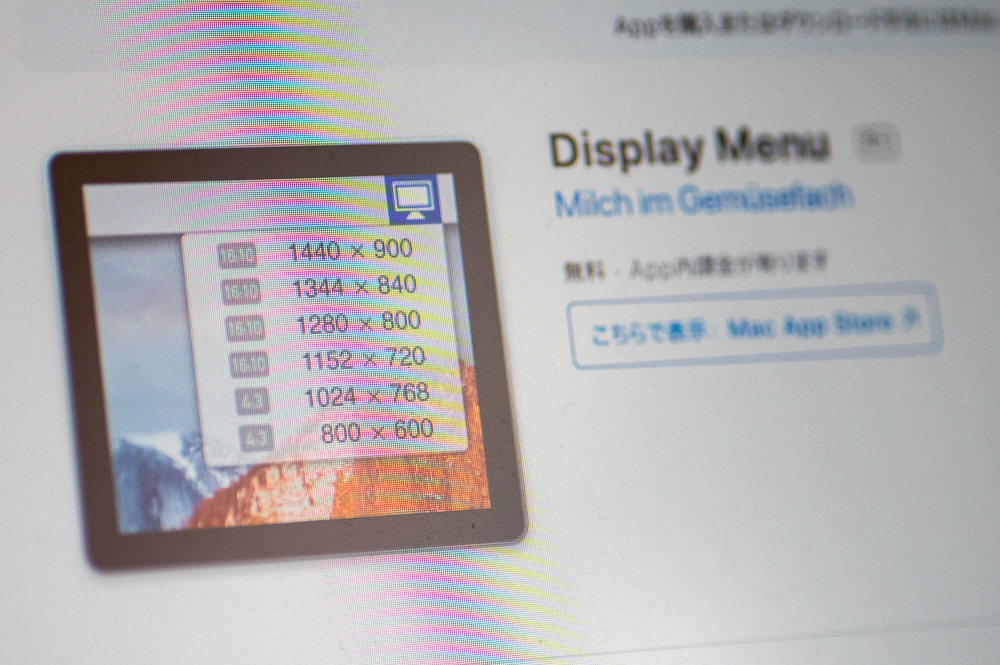


コメント